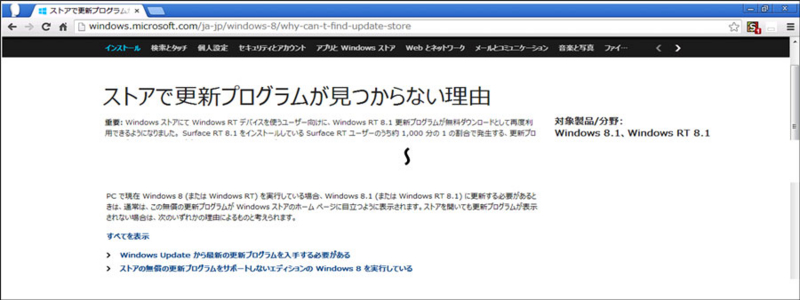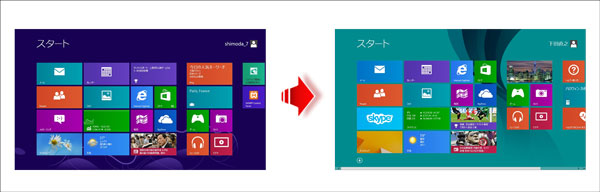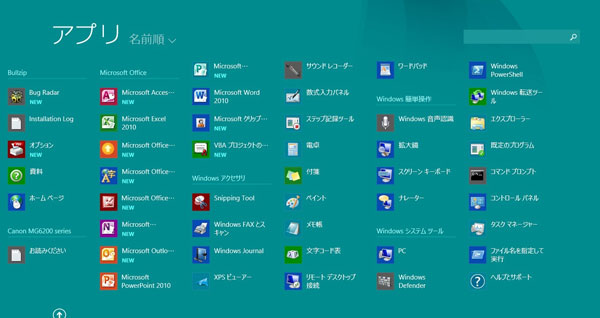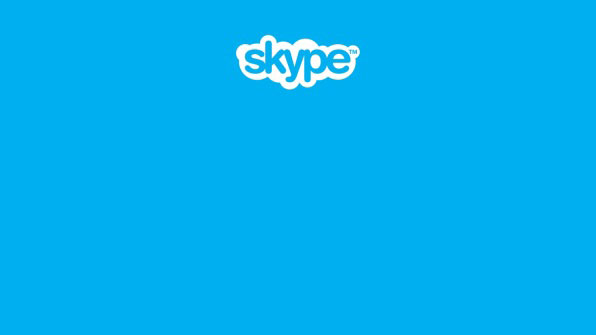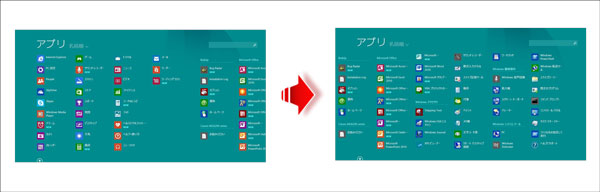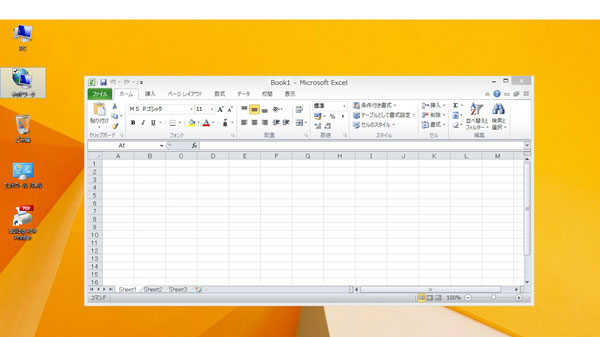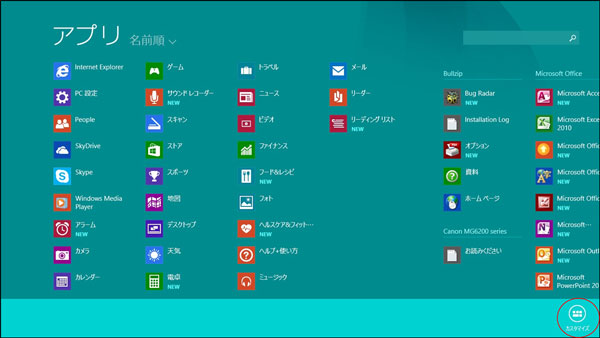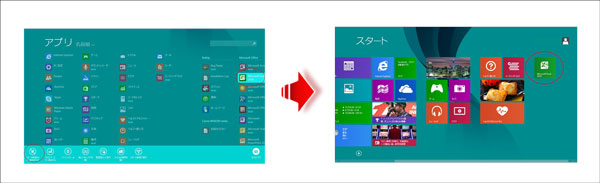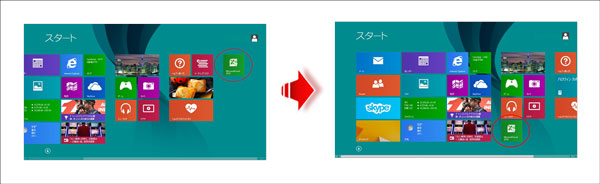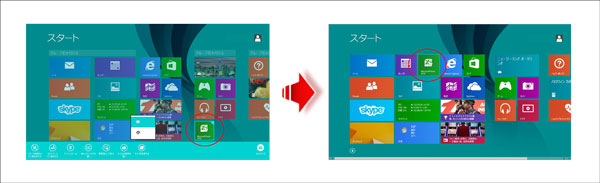何が変わったの「Windows 8.1」

以前、本ブログでも取り上げた「Windows 8」に関して、2013年10月18日に、新バージョンである「Windows 8.1」がリリースされました。
★過去ブログ:Windwows8について
http://msystm.co.jp/blog/20120227.html
今回のバージョンアップにおいては、「スタートボタン」の廃止で、発売当初から不評だった機能を見直し、かつ新機能もいくつか追加したようです。
また、本ブログにおいては、「Windows XP」のサポート停止に伴って、移行すべきOSとしては「Windows 8」でなく「Windows 7」を推奨してきましたが、この「Windows 7」も、2013年10月末でパッケージ版の販売を終了すると言うことです。
★過去ブログ:XP後のWindows OSの種類とエディションhttp://msystm.co.jp/blog/20130518.html
上記ブログで、「スタートボタン」の復活を大胆に予言しましたが、新バージョンの「Windows 8.1」においては、将にこの予言が的中し、「スタートボタンらしきもの」が復活したようです。
今回の「お役立ち情報」は、私のPCを「Windows 8.1」への移行した時に感じた注意点と、この「スタートボタンらしきもの」の内容を含めた、「Windows 8.1」のスタート画面周りの変更点について、次の項目を紹介したいと思います。
●「Windows 8.1」への移行方法
●スタート画面関連の機能変更
●デスクトップ画面関連機能
●その他、使えそうな機能
●感想
●おまけ
この「スタートボタンらしきもの」の名称ですが、公式/非公式なのかは現時点で不明ですが、一部の人からは「スタートティップ」と呼ばれております。
「スタートティップ」と言う名称ですが、現時点で、Microsoftのホームページ内においては、一切「スタートティップ」と言う表現は使われておりませんが、Microsoft以外のサイトにおいては「スタートティップ」と言う言葉が使われております。
このため、この「スタートティップ」と言う名称が、現時点で、公式名称なのか、あるいは非公式なのかは判断できませんでした。
ちなみに、Microsoftの社員は、「Microsoftコミュニティ」の中で、「スタートボタン」と呼んでいましたが・・・
本ブログにおいては、他サイトに習い、この「スタートボタンらしきもの」を「スタートティップ」と表現することにします。
また、「スタート画面」以外にも、「Windows 8.1」で変更された機能や追加された機能がありますが、修正点について記載すると、ブログが長くなってしまいます。変更点等ついては、また後日紹介したいと思います。
今回も宜しくお願いします。
-
-
-
-
-
-
-
-
-
-
-
-
-
-
-
-
-
-
-
-
-
-
-
-
-
-
-
-
-
-
-
-
-
-
-
-
-
-
-
-
-
-
-
-
-
-
-
-
-
-
-
-
-
-
-
-
-
-
-
-
-
-
-
-
-
-
-
-
-
-
-
-
-
-
-
-
-
-
-
-
-
-
-
-
-
-
-
- -
-
-
-
-
-
-
-
-
-
-
-
-
-
-
-
-
-
-
-
-
-
-
-
-
-
-
-
-
-
-
-
-
-
-
-
-
-
-
-
-
-
-
-
-
-
-
-
-
-
-
-
-
-
-
-
-
-
-
-
-
-
-
-
-
-
-
-
-
-
-
-
-
-
-
-
-
-
-
-
-
-
-
-
-
-
-
■「Windows 8.1」への移行方法
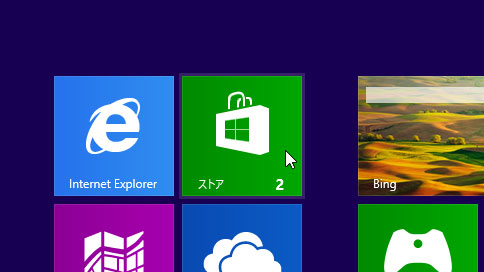
「Win8」から「Win8.1」への移行は、Windowsストアから更新用プログラムをダウンロードして手作業で移行を行う必要があります。通常の「Windows Update」での対応はありません。
費用は、当然無料です。
「Windows Update」で対応しない理由としては、次の点があります。
(1)導入済のWindowsストアアプリが削除される(再インストールが必要)
(2)デスクトップ アプリに非互換の可能性がある(事前に互換性チェックが必要)

このため、後述するMicrosoft社のサイトをご覧になって頂き、記載事項を良く読んで対応して下さい。
なお、使用中PCの更新プログラムが古い場合には、Windowsストアを開いても、図の様に『無料でWindows8.1に更新』と言う、「Win8.1」更新用の画面が表示されません。
その場合には、「Windows Update」を使って、更新プログラムを最新に更新する必要があります。(KB287138の適用)
私は、この注意点を見つけるまで、30分位は時間を無駄にしてしまいました。注意して下さい。
さらに、私の場合、現在の「Win8」は、弊社が作成したシステムの動作確認のためだけに使っております関係上、更新処理は行っておりませんでした。
このため、更新プログラムが60個以上も溜まっており、「Windows Update」の処理だけで1時間以上も掛かってしまいました。この点も、皆さんも、注意して下さい。
「Win8.1」へバージョンアップするための手順としては、個人の環境によって異なると思いますが、だいたい次のような手順となります。
1.ファイルのバックアップ
2.Windowsストアから更新用プログラムをダウンロード(このままインストールが開始します)
3.PCの再起動(何もしなくても15分後に勝手に再起動します)
4.ライセンス確認
5.各種設定
6.Win8.1用の更新プログラム適用
7.Windowsストアアプリの再インストール
また、上記「5.各種設定」の作業において、Microsoftアカウントへのログインが強要されます。このため、アカウント情報を事前に準備するか、あるいは新規にアカウントを作成する必要があります。
以上の様な作業で、「Win8.1」へのバージョンアップは完了します。
Microsoftは、作業時間は「数十分〜数時間」と説明しております。
確かに、「Win8.1」用の更新プログラムの数により作業時間は上下すると思いますし、ファイル数によりバックアップ時間は異なります。
また、Windowsアプリの有無でも個人差があると思いますが、最低でも半日以上は掛かると思った方が良いと思われます。
私は、本ブログを書くために、余計な事をしてしまったと言う理由もありますが、1日以上掛かってしまいました。
★Microsoft社のサイト:http://windows.microsoft.com/ja-jp/windows-8/update-from-windows-8-tutorial
-
-
-
-
-
-
-
-
-
-
-
-
-
-
-
-
-
-
-
-
-
-
-
-
-
-
-
-
-
-
-
-
-
-
-
-
-
-
-
-
-
-
-
-
-
-
-
-
-
-
-
-
-
-
-
-
-
-
-
-
-
-
-
-
-
-
-
-
-
-
-
-
-
-
-
-
-
-
-
-
-
-
-
-
-
-
-
- -
-
-
-
-
-
-
-
-
-
-
-
-
-
-
-
-
-
-
-
-
-
-
-
-
-
-
-
-
-
-
-
-
-
-
-
-
-
-
-
-
-
-
-
-
-
-
-
-
-
-
-
-
-
-
-
-
-
-
-
-
-
-
-
-
-
-
-
-
-
-
-
-
-
-
-
-
-
-
-
-
-
-
-
-
-
-
■スタート画面関連機能変更
バージョンアップが無事に終了すると、スタート画面が表示されます。これは、以前もお伝えしましたが「メトロUI」という画面になります。
ここで、「Win8.0」と「Win8.1」の両画面を比べてみますが、どこが変更になったのか解りますか?
背景の違いは気にしないで下さい。どちらも、Windowsの初期設定です。
画面左下に「↑」が追加されております。そこで、この「↑」をクリックしてみますと、次の様な画面が表示されます。これは「アプリ画面」と言って、昔の「スタートボタン」の代わりになる画面です。
確かに、昔の「スタートボタン」をクリックすると、PCにインストール済のアプリケーションが表示されましたが・・・これは一体、と言う感じです。
まあ、文字をビジュアル化したと思えば良いとは思いますが・・・何とも
そして、従来ですと、「スタートボタン」でアプリを選択すると、その横にアプリのメニューが表示されましたが、「Win8.1」でアプリを選択すると、該当アプリの画面に直接切り替わります。
ちなみに、「skype」をクリックすると、このような画面が表示されます。
一方、「アプリ画面」の表示ですが、アプリを多数インストールすると、導入したアプリ群は、画面の右横に増える仕組みの様です。アプリを選択する場合は、画面を右にスクロールしないと、使いたいアプリが選べません。
マウスを使うビジネスマンにとっては、何とも使い難い画面構造です。
例えば「エクセル」を使いたい場合、「アプリ画面」から「エクセル」を選択してクリックすると、自動的に「デスクトップ画面」に切り替わり、「デスクトップ画面」で「エクセル」が起動します。
「メトロ画面」においては、一般のアプリケーションは動作しません。このため、当たり前と言えば、当たり前ですが、それなら最初から「デスクトップ画面」を表示し、そこで「エクセル」を起動させた方が、より自然だと思います。
この「最初からデスクトップ画面を表示する方法」については、後で説明します。
ちなみに、アプリに関しては、「アプリ画面」で、空白の場所を「右クリック」すると、画面下に「カスタマイズ画面」が表示されます。
この「カスタマイズ画面」で「カスタマイズ」をクリックし、その上で、何かアプリ、例えば、「エクセル」を選択すると、「エクセル」のタイルをカスタマイズすることが可能になります。
タイルのカスタマイズに関しては、「スタート画面」へのピン止め、アンインストール、アプリ実行等が行えるようです。
ちなみに、「エクセル」を「スタート画面」に「ピン止め」すると、下図のようになります。
さらに、「スタート画面」においては、アプリのタイルを自由に移動できます。画面を横スクロールしなくても済む位置に移動すれば、無駄な手間は(少しは)省けると思います。
加えて、「スタート画面」もカスタマイズ可能です。「スタート画面」の「カスタマイズ画面」においては、タイルの大きさの変更もできます。
例えば、「スタート画面」の一番見やすい位置にある「カレンダーアプリ」ですが、こんなアプリは普段つかわない場合は、このタイルの大きさを半分にし、空いた位置に「エクセル」を表示するようにもできます。
これでも、やはり通常の業務でPCを使うビジネスマンには、使い難いと思います。
そこで、次に、最初から「デスクトップ画面」を表示する方法をご紹介したいと思います。
-
-
-
-
-
-
-
-
-
-
-
-
-
-
-
-
-
-
-
-
-
-
-
-
-
-
-
-
-
-
-
-
-
-
-
-
-
-
-
-
-
-
-
-
-
-
-
-
-
-
-
-
-
-
-
-
-
-
-
-
-
-
-
-
-
-
-
-
-
-
-
-
-
-
-
-
-
-
-
-
-
-
-
-
-
-
-
- -
-
-
-
-
-
-
-
-
-
-
-
-
-
-
-
-
-
-
-
-
-
-
-
-
-
-
-
-
-
-
-
-
-
-
-
-
-
-
-
-
-
-
-
-
-
-
-
-
-
-
-
-
-
-
-
-
-
-
-
-
-
-
-
-
-
-
-
-
-
-
-
-
-
-
-
-
-
-
-
-
-
-
-
-
-
-
■デスクトップ画面関連機能
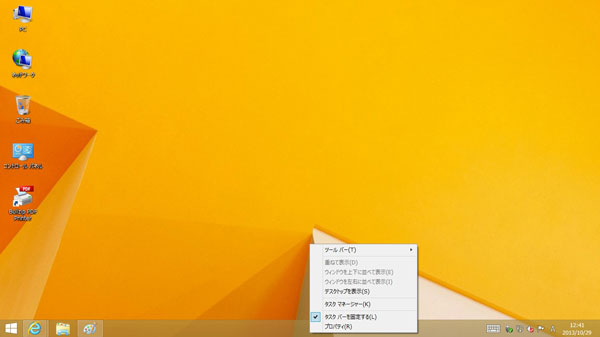
まずは画面を「デスクトップ画面」に切り替え、画面下の「タスクバー」を右クリックし、表示される項目から「プロパティ」を選択します。
「デスクトップ画面」への画面の切り替えは、画面左下の「スタートティップ」を左クリックします。
「プロパティ」を選択すると、下図の様な「プロパティ画面」が表示されます。
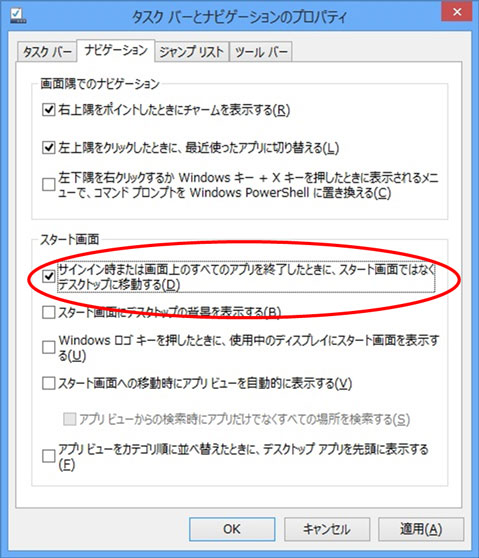
次に、「プロパティ画面」で、「ナビゲーション」タブを選択します。
画面の「スタート画面」項目の一番上に表示される『サインイン時または画面上のすべてのアプリが終了したときに、スタート画面ではなくデスクトップに移動する』と書かれた左横のラジオボタンをチェックします。
その上でPCを再起動すれば、「デスクトップ画面」が、最初から表示されるようになります。
「Win8.1」にすれば、最初から「デスクトップ画面」を開くように設定できます。これで、何となく従来通りの動きにすることが可能です。
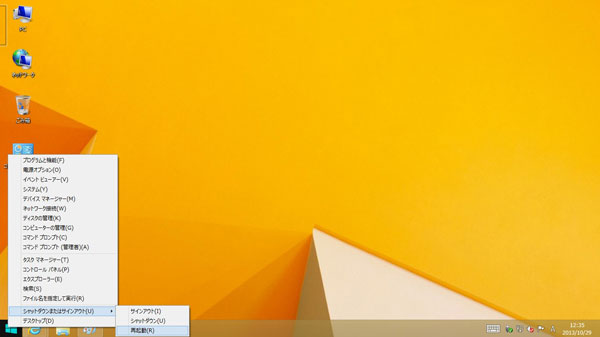
ちなみに、PCの再起動に関してですが、「デスクトップ画面」で「スタートティップ」を右クリックするとメニュー画面が表示されます。
このメニュー画面の下から2番目に『シャットダウンまたはサインアウト』をポイントすると、その横に、またサブメニューが表示されます。そのサブメニューから「再起動」を選ぶとPCが再起動します。
しかし、相変わらず「スタートボタン」は存在しません。従来と同様にPCを使い倒したい場合には、デスクトップ上に、普段使うソフトウェアのアイコンを作成することになりそうです。
このため、「デスクトップ画面」を、きちんと整理したい方には苦痛だと思われます。
ちなみに、「スタートティップ」をクリックすると、今度は「スタート画面」に切り替えることができます。
-
-
-
-
-
-
-
-
-
-
-
-
-
-
-
-
-
-
-
-
-
-
-
-
-
-
-
-
-
-
-
-
-
-
-
-
-
-
-
-
-
-
-
-
-
-
-
-
-
-
-
-
-
-
-
-
-
-
-
-
-
-
-
-
-
-
-
-
-
-
-
-
-
-
-
-
-
-
-
-
-
-
-
-
-
-
-
- -
-
-
-
-
-
-
-
-
-
-
-
-
-
-
-
-
-
-
-
-
-
-
-
-
-
-
-
-
-
-
-
-
-
-
-
-
-
-
-
-
-
-
-
-
-
-
-
-
-
-
-
-
-
-
-
-
-
-
-
-
-
-
-
-
-
-
-
-
-
-
-
-
-
-
-
-
-
-
-
-
-
-
-
-
-
-
■その他、使えそうな機能
●画面分割機能
「Win8」においては、「スナップ機能」と言う、画面分割機能が初めて提供されましたが、「Win8.1」においては、さらに機能強化が図られたようです。
そして、この機能強化に伴い、「Win8」の「スナップ機能」が廃止されてしまったようです。
しかし、元々この「スナップ機能」は、CPU負荷が異常に高く、全然使い物になりませんでした。廃止になっても全く問題ないと思います。
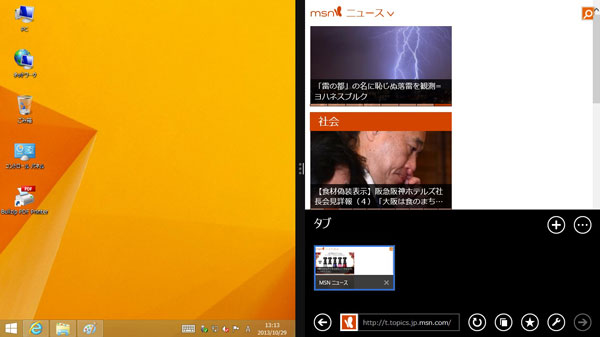
この機能は、「スタート画面」で起動させたアプリと、「デスクトップ画面」で起動させたアプリを、1つの画面上に分割して表示し、それぞれ操作が行える機能ですが・・・
別に「デスクトップ画面」で、2つ、あるいはそれ以上のソフトを起動し、各アプリの画面を縮小すれば同じことが行えます。何のメリットがあるのは理解に苦しむところです。
ちなみに、今回提供した画面分割機能においては、アプリの種類によりますが、最大4分割まで可能とのことです。
しかし、正直な所、使えそうな機能とは言えないようです。
●画面デザインの変更方法
これも、上記と同様、余り使える機能とは言えないとは思いますが・・・取り敢えず紹介だけはしておきます。

「スタート画面」で、画面右横にカーソルを持って行くと、「チャーム」と呼ばれるポップアップバーが表示されます。
これも、「Win8」から提供された機能と名称です。
この「チャーム」を表示し、「設定」→「パーソナル設定」を選択すると、画面デザインの変更するための情報が表示されます。
そこで、好きなデザインを選べば、それだけで画面デザインを簡単に変更することができます。
「それが、どうした ?」と言われれば、それまでですが・・・・一応、こんな機能もありますよ、と言うことです。
-
-
-
-
-
-
-
-
-
-
-
-
-
-
-
-
-
-
-
-
-
-
-
-
-
-
-
-
-
-
-
-
-
-
-
-
-
-
-
-
-
-
-
-
-
-
-
-
-
-
-
-
-
-
-
-
-
-
-
-
-
-
-
-
-
-
-
-
-
-
-
-
-
-
-
-
-
-
-
-
-
-
-
-
-
-
-
-
-
-
-
-
- -
-
-
-
-
-
-
-
-
-
-
-
-
-
-
-
-
-
-
-
-
-
-
-
-
-
-
-
-
-
-
-
-
-
-
-
-
-
-
-
-
-
-
-
-
-
-
-
-
-
-
-
-
-
-
-
-
-
-
-
-
-
-
-
-
-
-
-
-
-
-
-
-
-
-
-
-
-
-
-
-
-
-
-
-
-
-
-
-
-
-
-
■感想
ここまで、「Win8.1」の「スタート画面」、および「デスクトップ画面」の機能を紹介してきましたが、やはり正直に言うと、「Win8」でも「Win8.1」でも、ビジネスユースにおいては、使い難いのは変わりがないということだと思います。
しかし、本ブログを書くために、「Win8」と「Win8.1」を交互に使いましたが、確かに「Win8.1」は、「Win8」よりは、かなり使い易くなったと思います。
新規に追加された「スタートティップ」は、「スタートボタン」とは明らかに目的が異なる代物です。この程度の機能ならば、別に有っても無くても良い機能だと思います。
使い易くなったのは、「デスクトップ画面」を、PCの起動時に表示できるようになったことと、各サービスのCPU負荷が減ったと思えること位です。
各サービスのCPU負荷については、今回は調査しておりませんから詳しい事は解りませんが、感覚的に、同じPCで動作しても、明らかに「Win8.1」の方が、レスポンスが良かったです。
これで、少しは「Win8」の評判も上がるかもしれませんが、私、個人としては、まだまだビジネスユースには向かないOSだと思います。
「Windows7」のパッケージ販売は終了してしまいますが、これからは「ダウングレード」に人気が集まると思います。
-
-
-
-
-
-
-
-
-
-
-
-
-
-
-
-
-
-
-
-
-
-
-
-
-
-
-
-
-
-
-
-
-
-
-
-
-
-
-
-
-
-
-
-
-
-
-
-
-
-
-
-
-
-
-
-
-
-
-
-
-
-
-
-
-
-
-
-
-
-
-
-
-
-
-
-
-
-
-
-
-
-
-
-
-
-
-
-
-
-
-
-
- -
-
-
-
-
-
-
-
-
-
-
-
-
-
-
-
-
-
-
-
-
-
-
-
-
-
-
-
-
-
-
-
-
-
-
-
-
-
-
-
-
-
-
-
-
-
-
-
-
-
-
-
-
-
-
-
-
-
-
-
-
-
-
-
-
-
-
-
-
-
-
-
-
-
-
-
-
-
-
-
-
-
-
-
-
-
-
-
-
-
-
-
■おまけ
ここで、「スタートボタン」に、「こだわる」方のために朗報をお伝えします。
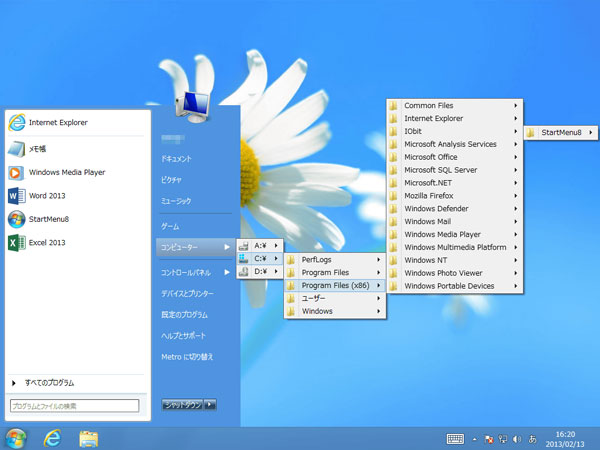
フリーソフトウェアで「Start Menu 8」と言う物があります。このソフトをインストールすると、「Win8」、および「Win 8.1」においても、「スタートメニュー」と「スタートボタン」を画面に追加することができます。
紹介しておいて何ですが、実は、私はまだ導入しておりません。無責任な紹介で申し訳ありません。
このため使用レビューをお伝えできませんが、ダウンロード先の説明を見る限り、従来通りの操作が行えるような雰囲気です。
現在、「Win8」を使用中の方なら、取り敢えずインストールして見て、使い易ければ、そのまま「Win8.1」でも使い続ければ良いと思います。
また、これから新規に「Win8.1」をお使いになる方も、無償ソフトウェアですから、取り敢えずインストールしてみて、気に入らなければ削除すれば良いと思います。
特に、仕様(スペック)も厳しくはありません。普通のPCならば、問題なくインストールできるようです。
注意点としては、「Win8.1」にインストールする場合は、最新版が必要となる、と言うこと位です。
これから「Win8.1」を使わざるを得ない方にとっては、朗報だと思います。
ちなみに、「Start Menu 8」は、下記サイトからダウンロード可能です。
●窓の杜:http://www.forest.impress.co.jp/library/software/startmenu8/
●Vector:http://www.vector.co.jp/soft/winnt/util/se501069.html
●IObit Information Technology社ホームページ:http://jp.iobit.com/free/startmenu8.html
私も、今後「Win8.1」を使う場合には、このソフトウェアを導入してみようと思います。
ご精読、ありがとうございました。
以上
【画像・情報提供先】
・ Microsoft社(http://windows.microsoft.com/ja-jp/windows/support)
【株式会社 エム・システム】 本 社 :〒124-0023 東京都葛飾区東新小岩8-5-5 5F TEL : 03-5671-2360 / FAX : 03-5671-2361 盛岡事業所 :〒020-0022 岩手県盛岡市大通3-2-8 3F TEL : 019-656-1530 / FAX : 019-656-1531 E-mail : info@msystm.co.jp URL : http://msystm.co.jp/ ブログ : http://d.hatena.ne.jp/msystem/ Facebook : http://www.facebook.com/msysteminc