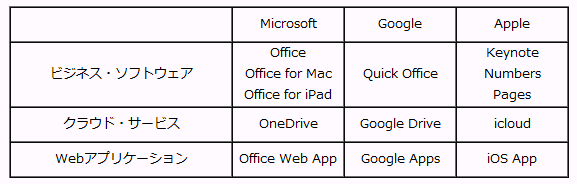タブレットPCの効率化 〜 外出先でも快適作業
近頃、タブレットPCを使う方を多く見かけるようになりましたが、2013年のタブレット端末(タブレットPC)とパソコン(PC)の世界出荷台数は、約5億400万台で、その内訳は、次の様になっていたそうです。
| ノートPC | 2億500万台 | 41% |
| デスクトップPC | 1億400万台 | 21% |
| タブレットPC | 1億9500万台 | 39% |
| 合計 | 5億400万台 | 100% |
そして、通常のPCの出荷台数は減少傾向で、逆にタブレットPCの出荷台数は増加傾向にあり、今年(2014年)の予想出荷台数は、タブレットPCが2億8500万台、ノートPCとデスクトップPCを合わせた通常PCの出荷台数は2億9000万台と、ほぼ同数になるとのことです。(※Canalys社の発表による数字)

ここまでタブレットPCが社会に広まると、近い将来、会社のPCもタブレットPC に置き換わってしまう可能性も否定できません。
まあ、全社員のデスクトップPCが、タブレットPCに置き換わるとは思いませんが、営業系の社員のPCは、右の図の様な着脱式のノートPCになり、外出時にはタブレットPCだけを持ち歩く様になると思います。
ちなみに、ノートPCでもタブレットPCでも使えるPCを、今では「ハイブリッド・タブレット」と言うようで、次の2種類のタイプがあります。
・コンバーチブル型 :キーボードとモニタは切り離し不可で、モニタをスライドさせたり、回転させたりすることでタブレットPCに切り替えるタイプ
・セパレート型 :キーボードとモニタを切り離して使うタイプ。こちらが着脱式PC。
そこで、今回のブログでは、外出時にタブレットPCを使う場合に備え、次のようなカテゴリーで、外出時でもデスクトップPCと同等の作業効率を得る方法をご紹介したいと思います。
●入力作業の効率化
●外部ストレージ活用
●ビジネスソフトの活用
●紙への印刷
今回も宜しくお願い致します。
--------------------------------------------------------------------------
■入力作業の効率化
●ワイヤレス・キーボードの活用

まず、タブレットPCを外出先で使い、文字入力を行おうとした時に、一番困るのがキーボードです。
今では、MicrosoftのSurfaceの様に、タブレットPCのカバーが、そのままキーボードになる製品も多くなりましたが、全てのタブレットPCに対応している訳ではありません。
また、タブレットPCの画面上に、仮想キーボードを表示させる機能も付いていますが・・・これは正直使い物になりません。

そこで、紹介したいのが、Bluetooth対応の携帯用キーボードです。
「Bluetooth」とは、数メートルの近距離で、情報機器を接続するための短距離無線通信技術の一種ですが、タブレットPCと言うか、現在では、市販PCのほぼ全てにBluetoothが搭載されています。
このBluetooth対応キーボードにも、複数のタイプが存在します。
・ミニタイプ :キーボードを持ち運べるサイズに小型化した製品(221.2×99.0×20.8mm/250g)
・折畳み式タイプ :キーボードを折り畳んで持ち運べる製品(縮小時149×95.5×16mm/275g)
・シリコンタイプ :丸めて持ち運べる製品(275.5×96.0×15.1mm/105g)
どのタイプのキーボードも、長さが30cm以下ですから、ビジネスバッグに十分収納可能ですし、重量も300g以下(電池含まず)ですから、それほど負担にはならないと思います。
しかし、製品を選ぶ際には、次の点に注意して、自分のタブレットPCで使用できる物、目的に適った物を選択して下さい。
・タブレットPCの種類によっては使えない機種も存在する
・キー配列がWindowsとMacでは異なる
・英語キー配列しか無い物も存在する
・テンキーは無い
・全て電池が必要
--------------------------------------------------------------------------
●マウスの活用

次に検討したいのが、やはりBluetooth対応のマウスです。
普段から、タッチパッドを使っている方にはマウスは不要かもしれませんが、私のように、長年デスクトップPCを使い続けてきた人間には、マウスは必需品だと思います。
私の場合、どうもタッチパッドは、自分が思ったように動作しないので、イライラしてしまいます。
ちなみに、マウスも、前述のキーボードに関しても、実は、別に有線接続でも、あるいは無線接続でも構いません。Bluetooth接続しか使えない訳ではありません。

しかし、通常、タブレットPCには、USBポートは、1個しか付いていません。
このため、マウス、キーボード等のPC周辺機器の何れかで、USBを1個使ってしまうと、他の周辺機器を使うことができなくなってしまいます。
そうなると、別途USBハブを購入し、タブレットPCのUSBポートにUSBハブを接続し、ハブに周辺機器を接続しなければなりません。

またタブレットPCの機種によっては、Micro-USB端子しか付いていない機種もあります。
特にApple製品には、通常のUSB端子は付いていませんので、変換ケーブルを別途購入し、「Micro-USB端子→変換ケーブル→USB接続」と言う面倒な方法で接続する必要があります。
このため、有線接続も、余りお勧めしたくありません。
--------------------------------------------------------------------------
●その他の便利な道具
右の画像は、個別に販売されているタブレットPC用スタンドですが、前に紹介した折畳み式キーボードには、スタンドも付属しています。
また、一部のタブレットPCには、キーボード付きケースも販売されており、このケースにスタンドが付いている製品があります。
このように、タブレットPCを、縦横自由に置けるので、まさに普通のPCのように使用することが可能になります。

次に便利な小物としては、「多機能カードリーダー」があります。
余り使い道は無いかもしれませんが、タブレットPCには、カードリーダーは付いていません。万が一、SDカード等からデータを取り込みたい時には重宝しそうです。
画像の製品は、Bluetooth対応ではありませんので、USB経由、あるいはWi-Fi経由でアクセスすることになります。
ちなみに、この製品には、Wi-Fiルーター機能が付いていますし、スマホ用の外付バッテリーにもなるので、案外便利かもしれません。
--------------------------------------------------------------------------
■外部ストレージの活用

次にお勧めしたいタブレットPCの効率化としては、外部ストレージの活用があります。
近頃のタブレットPCは、発売当初に比べHDD(ハード・ディスク・ドライブ)の容量も増えてきており、中には普通のPC並みにHDD256GBのタブレットPCも存在しますが、そうなると、価格も15万円以上と、タブレットPCとしては異常に高くなってしまいます。
まあ、タブレットPCでは、画像や動画は見ない、ドキュメント作成しか行わない、と言う方の場合、余りHDD容量を気にする必要はないと思います。
また、外出時にタブレットPCで作業を行った後は、帰社後にマメにドキュメントの整理を行い、作成したドキュメントは、社内サーバーに移動して保存している方も、HDD容量を気にする必要は無いと思います。
私も、PCで作成したドキュメントは、必ずサーバー側に保存し、かつ毎日別サーバーにバックアップを取得しています。
このため、PCのHDD容量は500GBですが、使用量は60GB程度です。私の場合、ドキュメントの容量よりも、仕事で使う各種ソフトウェアを数多くインストールしているので、その分だけHDD容量を消費してしまっていると考えられます。
しかし、ドキュメントの整理も行わず、色んなソフトウェアを数多くインストールする方は、ある程度大容量のHDDが必要だと思います。
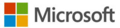
そもそも、タブレットPCを、デスクトップPCと同じツール(ソフトウェア)構成で使おうと思った場合、OS(Windows7/Windows8)だけで16GB(32ビット版)〜20GB(64ビット版)消費しますし、Office2013で3GB消費します。
その他、Microsoft関連だと、普通の方は意識しないと思いますが、.NETフレームワーク、Silverlight、Windows Live・・・・その他もろもろのソフトウェアが勝手にインストールされます。
以上は、タブレットPCのOSがWindowsの場合の話です。OSがAndroidやiOSの場合は、内容は異なります。
それと、一般的なビジネスマンの場合、何かのドキュメントを作成する場合、過去に作成したドキュメントを雛形として使用するケースが多いと思います。
そうなると当然、過去に作成したドキュメントも、PCに保存して置きたいと思うのが普通です。見積書なり提案書を、最初から作成するのは結構面倒です。
そこで登場するのが外部ストレージです。そして、外部ストレージの考え方にも、今では2種類の考え方があります。
一昔前であれば、外部ストレージと言えば、外付HDDしかありませんでしたが、現在ではクラウドと言う存在もあります。
本ブログでも、過去に、次の様なテーマでクラウドを取り上げたことがあります。
★オンライン・ストレージについて(http://msystm.co.jp/blog/20120627.html)
★ExcelとSkyDriveとの連携について(http://msystm.co.jp/blog/20120827.html)
ちなみに、「SkyDrive」と言うMicrosoft社が提供しているクラウド・サービスですが、2014年1月27日付けで「OneDrive」と言う名称に切り替わったようです。(http://blog.onedrive.com/onedrive-for-everything-your-life/)
『 Microsoftが、また自分勝手な理由でサービス名を変えて・・・ 』と思ったのですが、理由を調べてみると、どうも商標権を巡る裁判に負けてしまったことが理由のようでした。(http://techcrunch.com/2014/01/27/following-trademark-dispute-microsoft-rebrands-skydrive-to-onedrive/)
--------------------------------------------------------------------------
もう少し詳しく説明すると、事の起こりは、Microsoft社が2007年に開始したストレージサービス「Windows Live SkyDrive」を、2011年10月から「SkyDrive」と言う単独名称に改称した事に原因があります。
この裁判では、イギリスの有料衛星放送サービス会社「British Sky Broadcasting Group(通称BSkyB)社」が、Microsoft社を商標権侵害で訴えました。
BSkyB社は、「Sky」と言う文字を、「Sky Sports」、「Sky Go」、「Sky Mobile」等の様々なサービスで用いており、「Sky」と言う言葉は、【 Skyブランド 】としてイギリスでは定着しており、イギリス、およびヨーロッパで商標登録していたそうです。
ところが、BSkyB社の顧客が、「SkyDrive」を、BSkyB社のサービスと間違えてしまうケースが後を絶たないため、訴訟に踏み切ったとの事です。
その結果、英国高等法院は、2013年7月に、「SkyDrive」が、BSkyB社の商標「Sky」を侵害していると言う判決を下したそうです。
この判決結果を受け、Microsoft社は控訴も検討したのですが、控訴を行わないことを条件に、「SkyDrive」の改名を行うまでの間、一時的な使用を許可することで和解した模様です。(※金銭的条件は不明)
最終的に、2014年2月20日から「SkyDrive」の名称を「OneDrive」に改名し、現在に至っているようです。
--------------------------------------------------------------------------
随分と横道に逸れてしまいましたが、本筋に話を戻しますと、外部ストレージとしては、外付HDDとクラウドを活用することができます。

最初に、外付HDDを紹介したいと思いますが、前述の様に、タブレットPCには、USBポートが1個しか付属していませんので、やはり無線接続できるタイプが便利です。
左の製品の場合、バッテリー駆動できますし、ワイヤレスアクセスポイントとしても利用できるので、かなり便利だと思います。
しかし・・・難点と言えば、この製品の場合、サイズ(135×77×20.5mm)が少し大きめなので、持ち運ぶ時にカサバル点です。特に厚さが20mmもあるので、タブレットPCを一緒に持ち運ぶと邪魔になるかもしれません。
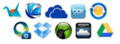
次にクラウド・サービスですが、クラウド・サービスは、各種サービス会社が、次のような名称で、似たり寄ったりのサービスを提供しています。
・Dropbox
・Copy
・Amazon Cloud Drive
・Google Drive
・Yahooボックス(※これはお勧めできません)
・OneDrive
・Sugarsync
その他にも、様々なサービスがありますが、基本的な違いは、無償提供できるストレージの容量です。詳しくは、過去ブログ等も参考にして下さい。
また、次章で紹介するビジネス・ソフトウェアも参考にして、皆さんが使用するビジネス・ソフトウェアと相性の良いクラウド・サービスの利用をお勧めします。
特に、「OneDrive」に改名したMicrosoft社のサービスは、Web上ではマクロやプログラムが動作しないという問題点はありますが、Officeドキュメントを、そのまま保存できるので、使い勝手は良いと思います。
--------------------------------------------------------------------------
■ビジネス・ソフトウェアの活用
次は、ドキュメントの作成方法の効率化です。

タブレットPCのOSがWindowsの場合は、通常のデスクトップPCと同様、Officeが使えますから、特に意識する事無く、通常通りのドキュメント作成や編集ができますし、メールもOutlookをインストールすれば、会社にいる時と同様、送受信可能です。
但し、注意しなければならないのがOfficeのライセンスとエディションです。
タブレットPCにOfficeをインストールする場合、当然、別のPCですので、追加ライセンスが必要になります。
また、Office2013の場合、3つのエディションが用意されていますが、その内、使うか否かを迷うのは、次のソフトウェアです。
・PowerPoint
・Access
「Office Personal」の場合、Word/Excel/Outlookは含まれていますが、PowerPoint/Accessは含まれていません。
PowerPointを使用するならば、「Office Home & Business」、Accessまで使用するのであれば「Office Professional」を購入する必要があります。
Office2013の価格は、Microsoft社の標準価格(税込み:5%)では、次の様になっています。
| ・Office Personal | 31,290円 |
| ・Office Home & Business | 36,540円 |
| ・Office Professional | 62,790円 |
「Office Home & Business」ならまだしも、「Office Professional」の購入には抵抗があります。
外出先で、余りAccessは使わないと思いますが、営業先でPowerPointを用いたプレゼンテーションは行う可能性は高いと思いますので、「Office Home & Business」の購入が妥当だと思います。
そして、作成したドキュメントに関しては、ドキュメントの保存先を前述の「OneDrive」にすれば、7GBまでは無料で使用できます。
ちなみに、過去ブログにも記載してありますが、Microsoft社では、「Office Web App」と言うソフトウェアを無償提供していますので、このソフトウェアを使えば、ドキュメントをローカルPCにダウンロードしなくても、Web(クラウド)上で編集・保存、および共有することが可能になっています。
この「Office Web App」は、クラウド上で動作するので、タブレットPCが、Windows OSでなくても構いません。タブレッドPCが、iPadでもAndroidでも使えます。
但し、さすがに普通のOfficeとは違いますので、操作性は劣りますし、マクロやプログラミングは動作しません。
なお、「OneDrive」を使用するためには、Microsoft社用のアカウントが必要になります。
さらに、もう1点注意事項を挙げるとすれば、Microsoft社のタブレットPC、「Surface2」を使う場合です。「Surface2 Pro」ではなく、「Surface2」です。
この「Surface2」の場合、OSが通常の「Windows」ではありません。デスクトップPCで使っているソフトウェアは動きませんから、注意する必要があります。
詳しくは、過去ブログをご覧下さい。このブログの中で、「Surface2」への注意点を記載しております。
★「The Microsoft Conference 2013」について (http://msystm.co.jp/blog/20121214.html)
--------------------------------------------------------------------------
その他、Microsoft社以外が提供するソフトウェアで、Officeドキュメントを編集する方法について紹介します。
●無料ソフトウェア
| Google Quick Office(Android/iOS) | Word/Excel/PowerPoint |
| POLARIS Office(Android/iOS) | Word/Excel/PowerPoint |
●有償ソフトウェア
| KINGSOFT Office for Android(980円) | Word/Excel/PowerPoint(Android) |
| Office Suite7(1,537円) | Word/Excel/PowerPoint(Android) |
| Keynote(1,000円) | PowerPoint(iOS) |
| Numbers(1,000円) | Excel(iOS) |
| Pages(1,000円) | Word(iOS) |
何れのソフトウェアも、Office互換ソフトウェアとして使用することが可能です。無償で使えるソフトウェアがあるので、わざわざ有償のソフトウェアを購入する必要はないと思います。
また、Google社の製品は、Google社が提供する無償のクラウド・サービス「Google Drive」を利用することで、Microsoft社の「OneDrive」と同等の機能を利用できます。
また、Apple社の場合も、上記有償のソフトウェアやMicrosoft社が新たに提供を始めた「Office for iPad」や、従来からある「Office for Mac」を使用し、、かつクラウド・サービス「iCloud」を活用することで、似たようなサービスを利用することが可能です。
Microsoft社、Google社、そしてApple社は、競ってクラウド・サービスを提供していますから、もうゴチャゴチャです。
これらを簡単に整理すると、下表のようになります。
基本的に、どれも似たり寄ったりのサービスですから、自分の好みのメーカーを選ぶか、あるいは費用面を考慮するかで、使うサービスを決定すれば良いと思います。
但し、Microsoft社以外のサービスは、「Microsoft Office互換」と唱っていますので、やはりMicrosoft社のOfficeが基準です。
そのため、Microsoft社のOfficeと比較すると、どうしても操作性が悪かったり、見た目が若干違ったりするケースが多々ありますので、その点は考慮した方が良いと思います。
また、Microsoft社も、下記のようなページを用意し、自社のサービスが、いかに他社サービスより優れているのかを必死でアピールしています。
★OneDriveを比較する:https://onedrive.live.com/about/ja-jp/compare/
--------------------------------------------------------------------------
■紙への印刷方法
最後に、外出先でプリンターを使うケースは余り無いと思いますが、念のために、外出中に、どうしても紙に印刷したい場合の対応方法を紹介します。
私も、過去に1度だけ、急遽、お客様用にマニュアルを印刷しなければならなくなり、キンコーズを利用したことがありますが・・・それなりの値段でした。
その他、現在では、コンビニに設置してあるプリンターも進化を遂げ、高性能プリンターを設置してある店もあります。コンビニチェーンにより、メーカーが異なっているのが興味深いですが、コピー料金もそれなりに異なります。
但し、コンビニの場合は、専用アプリをダウンロードし、その上で印刷作業を行うことになります。
まずは、コンビニチェーン毎の専用アプリを紹介したいと思います。こうして見てみると、ほとんどがシャープ社製品なのですね。シャープ社には悪いですが、意外でした。
| コンビニ名 | サービス名 | 対応OS | 機種 |
| セブンイレブン | netprint | iOS/ Android | FUJI XEROX |
| ローソン | ネットワークプリントサービス | iOS/ Android | SHARP |
| ファミリーマート | ネットワークプリントサービス | iOS/ Android | SHARP |
| サークルKサンクス | ネットワークプリントサービス | iOS/ Android | SHARP |
次に、キンコーズを含めた印刷料金を紹介したいと思います。(100枚以下)
| 店名 | モノクロ | カラー(B5/A4/A3) | A3 |
| キンコーズ※ | 15円 | 140円 | 110円 |
| セブンイレブン | 10円 | 50円 | 80円 |
| ローソン | 20円 | 60円 | 10円 |
| ファミリーマート | 10円 | 50円 | 80円 |
| サークルKサンクス | 20円 | 60円 | 100円 |
※印刷料金が10,000円未満の場合、別途手数料600円が必要になります
こうやって比較すると、キンコーズが割高なのが解りました。コンビニでも、サイズにより料金が異なるので、印刷する紙の種類により、店を考えた方が良いと思います。
・モノクロA4印刷ならば、セブンイレブンかファミリーマート
・カラー印刷も、セブンイレブンかファミリーマート
・モノクロA3印刷なら、ローソン
しかし、ローソン、ファミリーマート、サークルKサンクスは、同じサービス、かつ同じハードウェアを使っているのに、費用が違っているのには驚きでした。
一体、この3社で何が違っているのでしょうか・・・
--------------------------------------------------------------------------
ここまで、タブレットPCを外出先で効率的に使うため各種手段をご紹介して来ましたが、どうですか ?
タブレットPCに加え、手荷物は増えてしまいますが、周辺機器を揃えることで、外出先での作業が結構効率化されると思います。
私の場合、ついにMicrosoft社の「Surface2」を購入して外出先で使おうと思ったのですが・・・なんと ! 殆どすべてのお店で「売り切れ」状態で、購入することができませんでした。
噂では、Microsoft社では、前のバージョンである「Surface」の売れ行きが芳しく無く、在庫が溜まっていたため、新バージョンの「Surface2」は少なめに製造した、との事です。
と言うことで、現在は、クラウド・サービスを活用し、データの持ち歩きだけは行わない方法で、外出先の作業を効率化しています。
ご精読、ありがとうございました。次回も宜しくお願いします。
【 今回ご紹介した製品 】
・折畳み式キーボード:BUFFALO/BSKBB15シリーズ(http://buffalo.jp/products/catalog/supply/input/keyboard/bluetooth/bskbb15/)
・ミニキーボード:ELECOM/TK-FBP013シリーズ(http://www2.elecom.co.jp/peripheral/full-keyboard/tk-fbp013/index.asp)
・シリコンキーボード:ELECOM/TK-FBS035Eシリーズ(http://www2.elecom.co.jp/peripheral/full-keyboard/tk-fbs035e/index.asp)
・キーボード付きケース:マグレックス(http://www.magrex.co.jp/products.html)
・多機能カードリーダー:IO・DATA/WFS-SR01(http://www.iodata.jp/product/pccard/readerwriter/wfs-sr01/)
・ポータブルHDD:PQI Air Bank(http://jp.pqigroup.com/prod_in.aspx?mnuid=1296&modid=145&prodid=532)
・Google Quick Office(https://play.google.com/store/apps/details?id=com.quickoffice.android&hl=ja)
・POLARIS Office(http://www.polarisoffice.com/jp/)
・KINGSOFT Office for Android(http://www.kingsoft.jp/office/android/)
・Office Suite7(https://play.google.com/store/apps/details?id=com.mobisystems.office&hl=ja)
・Keynote/Numbers/Pages (http://www.apple.com/jp/ipad/features/pages.html)
【株式会社 エム・システム】 本 社 :〒124-0023 東京都葛飾区東新小岩8-5-5 5F TEL : 03-5671-2360 / FAX : 03-5671-2361 盛岡事業所 :〒020-0022 岩手県盛岡市大通3-2-8 3F TEL : 019-656-1530 / FAX : 019-656-1531 E-mail : info@msystm.co.jp URL : http://msystm.co.jp/ ブログ : http://d.hatena.ne.jp/msystem/ Facebook : http://www.facebook.com/msysteminc