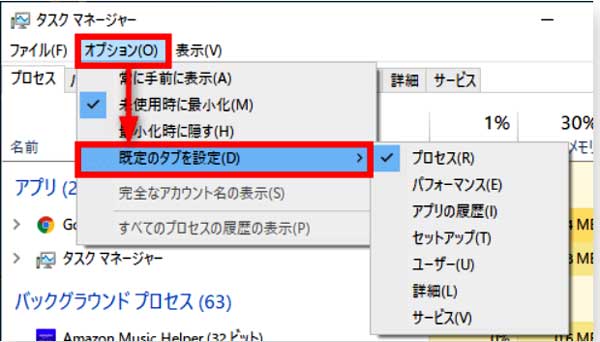Windows 10「May 2019 Update」良いの? 悪いの ? どっちなの ?
今回は、前回、2018年12月に紹介した「Windows 10 October 2018 Update」以来となる7回目のWindows OSのメジャーアップデート「バージョン1903(開発コード「19H1」)」の情報を紹介します。
このメジャーアップデート、当初、大方の予想では、「April 2019 Update」と言う名称が付けられると予想されていましたが・・・
「バージョン1903」の提供時期が、試験期間延長のために1ヶ月遅れの5月になりましたので、その影響で、「April」から「May」となり、結局「May 2019 Update」と言う名称に変わってしまったようです。
また、今回のメジャーアップデートでは、次のような噂が流れていました。
・「Windows 10 Pro」に付加されていた「Windows Update遅延機能」が消滅する
・大型機能の提供は見送られ基本機能の拡充だけが行われる
・Cortanaが検索機能から外される
特に、上記、『 Windows 10 Proに付加されていたWindows Update遅延機能が消滅する。 』と言うのは、非常にインパクトのある変更です。
これまで、「Home」と比較すると「10,000円」程度高かった「Pro」には、「Windows Update」を延期する事が出来る機能が搭載されていました。
ところが、今回のメジャーアップデート「バージョン1903(開発コード「19H1」)」で、「Pro」から、この機能が取り去られてしまうと言う噂が拡散した事から、もう「Pro」の価値が無くなってしまったと考えているユーザーが増えています。
確かに、「Windows Update」を簡単な設定だけで延期出来るのであれば、余りWindowsのスキルの無い方にとっては、非常に魅力的な機能です。「10,000円」余計に支払っても、まあ、納得できたのではないでしょうか ?
それが、メジャーアップデートで無くなるなんて・・・まるで詐欺にあったような感じだと思います。
--------------------------------------------------------------------------------------------------------
 そして、実際に蓋を開けてみると・・・「Pro」から遅延指定が出来なくなくなるのではなく、「Home」に遅延機能が追加されただけの事でした。
そして、実際に蓋を開けてみると・・・「Pro」から遅延指定が出来なくなくなるのではなく、「Home」に遅延機能が追加されただけの事でした。
しかし、この遅延機能、実際は、「Windows Update」の適用タイミングを選択することが出来たのですが、この選択が出来なくなってしまったようです。
従来、「Pro」では、SAC(半期チャネル)、およびSAC-T(半期チャネル(対象指定))というリリース・タイミングを選択できたのですが、この選択肢が消えてしまいました。
そして、その変わりに、「Windows Update」の配布日からの遅延日数を指定する仕組みに変わったようです。
この仕組みは、「Windows 10 Pro」以上のエディション、つまり「Home」エディション以外に実装され、最大365日まで延長できるようです。
但し、遅延日数を指定しても、Windows Defender Antivirusの定義の更新やセキュリティ更新等のアップデートは強制的に行われ、遅延させることは出来ないとされています。
--------------------------------------------------------------------------------------------------------
と言うような「May 2019 Update」ですが、今回は、このような問題点を含め、次の機能について紹介します。
- Windows Sandbox
- インストール後の再起動設定
- スタートメニューのアイコン設定
- 電源ボタンの変更
- マイクの利用通知
- ネットワーク接続ボタン変更
- アクションセンター変更
- マウスポインター変更
- ライトテーマ拡張
- 予約済み記憶域機能
- タスクマネージャー変更
- 検索機能分離
- 「April 2019 Update」全体像
これも、大方の予想通り、余り目玉となる新機能が無く、新機能追加による「アップグレード」ではなく、機能削減による「ダウングレード」感が強いメジャーアップデートのような感じがします。
それでは今回も宜しくお願いします。
■Windows Sandbox
 最初に、今回のメジャーアップデートの目玉機能と言われている「Windows Sandbox(サンドボックス)」を紹介します。
最初に、今回のメジャーアップデートの目玉機能と言われている「Windows Sandbox(サンドボックス)」を紹介します。
この「Sandbox」、早い話、Windows PC内に「仮想環境(VM:Virtual Machine)」を作る事が出来る機能です。
Windowsのスキルが余り無い方にとっては、「仮想環境 ? VM ? 何それ ?」となるかと思いますが、簡単に言うと、Windows PC内に、もう1個、別のWindows OSの環境を作る事を意味しています。
「何で、そんな機能が必要なの ?」と思うかもしれませんが、システム開発を行っている人にとっては、結構必要な機能なのです。
[ 私なども、ちょっと前までは、「VM Ware」と言う他社ツールを導入して、1台のPC内に、複数のWindows OS環境を作成して、プログラムの試験を行っていました。
私なども、ちょっと前までは、「VM Ware」と言う他社ツールを導入して、1台のPC内に、複数のWindows OS環境を作成して、プログラムの試験を行っていました。
「えっ!! それじゃ、Sandbox機能なんて、いらないんじゃねー ?」って事ですが、将に、その通り、別に他のツールを使えば、Sandboxなんて無くても簡単に仮想環境を作成する事が出来ます。
それに、「VM Ware」であれば、様々なバージョンのWindows OSを稼働させる事も可能ですが、この「Sandbox」・・・何と、親PCと同じバージョンのWindows OSの仮想マシン環境しか作れないそうです。
さらに説明すると、元々Microsoft社では、「Hyper-V」と言う機能で、X64(64ビットOS)向けの仮想化システムを提供していましたので、何で今更って言う感じがします。
しかし、Microsoft社が言うには、『 他社ツールをわざわざインストールする必要も無く、ライセンス料の負担もなく、簡単に仮想化環境を作る事が出来ると言うメリットがある。』と宣伝しているようです。
 まあ、Windowsのスキルが無い方にとっては、このSandbox機能を使う事で簡単に仮想環境が作成出来るようですので、その点は便利かもしれません。
まあ、Windowsのスキルが無い方にとっては、このSandbox機能を使う事で簡単に仮想環境が作成出来るようですので、その点は便利かもしれません。
それでは、「何故、Sandbox等を用いて、わざわざ仮想環境を作成しなければならないのか ?」と言う点ですが・・・正直、普通にPCを使っている人にとっては、私は、こんなSandbox機能は不要だと思います。
このSandbox機能のメリットとしては、次の様な点が挙げられています。
・仮想環境で、アプリケーションのセキュリティ試験が出来る。
・仮想環境で、事前に、アプリケーションの稼働確認試験を行う事が出来る。
・仮想環境で、危ないURLに接続して状況を確認する事が出来る。
しかし、普通にPCを使っている人は、わざわざ、こんな事を実行しようとは思いません。普通にPCを起動させ、普通にOfficeツール等を使って業務を実行するだけです。
だから、こんな機能が実装されても、嬉しくも何とも思わないはずです。
 まあ、もしも、このSandbox機能を使ってみたい、と言うのであれば、「設定」→「アプリ→アプリと機能」→「プログラムと機能」→「Windowsの機能の有効かまたは無効化」で、Windowsの機能のダイアログから「Windows Sandbox」にチェックボックスを入れたあと、再起動すれば利用出来るようになります。
まあ、もしも、このSandbox機能を使ってみたい、と言うのであれば、「設定」→「アプリ→アプリと機能」→「プログラムと機能」→「Windowsの機能の有効かまたは無効化」で、Windowsの機能のダイアログから「Windows Sandbox」にチェックボックスを入れたあと、再起動すれば利用出来るようになります。
結構、設定も面倒臭いようです。PCの再起動後は、スタートメニューから「Windows Sandbox」と検索して実行するだけです。
なお、ここまで紹介しておいて何ですが・・・この機能、Homeエディションでは使えません。
■インストール後の再起動設定
 本機能は、下記条件を満たしている場合のみ設定可能な機能です。
本機能は、下記条件を満たしている場合のみ設定可能な機能です。
・Windows バージョン 1809適用済のPro または Enterpriseの場合
・Windows 10 May 2019 Update(バージョン 1903)適用済の場合
このため、残念ながら、「April 2019 Update」を適用していないHomeでは利用出来ない機能となっています。
まずは、「スタートボタン」→「設定」→「更新とセキュリティ」と言う手順で、「Windows Update」画面を表示します。
 そして、次に「Windows Update」画面で、【 更新を7日間一時停止 】と言う箇所をクリックします。
そして、次に「Windows Update」画面で、【 更新を7日間一時停止 】と言う箇所をクリックします。
これで、7日間だけ「Windows Update」の適用を遅らせる事が可能になります。
そして、7日間経過後に、再度、適用を延長する場合、また、上記と同じ手順を踏む必要があります。
 他方、適用希望日を具体的な日数で指定したい場合には、ドロップダウンメニューで希望日を指定する事も可能です。
他方、適用希望日を具体的な日数で指定したい場合には、ドロップダウンメニューで希望日を指定する事も可能です。
その後、「Windows Update」を再開したい場合には、「更新の再開」ボタンをクリックすると、適用可能な更新プログラムの検索が行われます。
また、「Windows Update」を適用する場合、PCの再起動が必要になります。
従来、「Windows Update」は、利用者の都合など全く考慮せず、仕事中でも勝手に再起動を行っていました。
しかし、これが多くのユーザーのヒンシュクを買う結果になっていたので、現在では、「アクティブ時間」と言う概念が取り入れられました。
 この「アクティブ時間」を設定すると、この時間帯には、OSの更新や再起動を行わなくなります。
この「アクティブ時間」を設定すると、この時間帯には、OSの更新や再起動を行わなくなります。
「アクティブ時間」を設定する場合、先程と同様、「Windows Update」画面を開き、そこで「アクティブ時間の変更」を選択します。
そうすると、「アクティブ時間」の設定画面が表示されるので、開始時間と終了時間を設定する事が出来ます。
今後のPC運用を考えると、この「アクティブ時間」は必ず設定しておいた方が良いと思います。
この件に関しては、Microsoft社の下記ページに説明が記載されています。
→ URL:https://support.microsoft.com/ja-jp/help/4028233/windows-10-manage-updates
ちなみに、この機能を用いて「Windows Update」から逃れることが出来る期間は、最大5週間までとなっているようです。
残念ながら、永遠に逃れる事は出来ないようです。
■スタートメニューのアイコン設定
 スタートメニューには、使用頻度の高いアプリを、アイコンで「ピン留め」する機能があります。
スタートメニューには、使用頻度の高いアプリを、アイコンで「ピン留め」する機能があります。
そして、「ピン留め」したアプリのアイコンに対しては、次の様な形で管理する事が出来ます。
・アイコンサイズの変更
・アプリのグルーピング
・アイコンの削除、等
この内、アイコンの削除に関しては、これまでは単品でしか実行出来ませんでした。
このため、グループ全体を削除したい場合でも、1個ずつ削除する必要があったのですが、今回からは、グループでまとめて削除する事が出来るようになりました。
まあ、しょぼい機能追加ですが、少しは便利になったようです。
■電源ボタンの変更
 次も、しょぼい機能追加ですが、電源ボタンにピクトグラムが追加されました。
次も、しょぼい機能追加ですが、電源ボタンにピクトグラムが追加されました。
ピクトグアムとは、「絵文字」の事で、次の3個の処理の先頭に絵文字が表示されるようになりました。
・スリーブ
・シャットダウン
・再起動
言語認識に問題がある場合、あるいは各国語を意識する事無く、直感的に機能を識別する事が出来るようになリました。
という事で、普通に使っている人にとっては、この機能追加も、「だから・・・」と言う機能追加です。
■マイクの利用通知
 タスクバー右側にある「通知領域」に、マイクを使用している場合、マイク利用中である事が通知されるようになりました。
タスクバー右側にある「通知領域」に、マイクを使用している場合、マイク利用中である事が通知されるようになりました。
これも「だから何なの ?」と思うかもしれませんが、数あるスパイウェアの中には、勝手にマイクやカメラを作動させて音声情報を盗み聞きしたり、カメラを用いて盗撮したりするマルウェアもあります。
今回は、マイクだけですが、このようにPC利用者が意図しないにも関わらず、勝手にカメラが動作を始めた場合、通知領域に、何個のアプリがカメラにアクセスしているのかが表示される様になりました。
また、このアイコンをクリックすると、マイクのプライバシー情報の設定画面が表示されます。
さらに、この画面では、カメラへのアクセス履歴も確認する事が出来るようです。
■ネットワーク接続アイコン変更
 ネットワークの接続状況を表すアイコンが、「地球儀」状のアイコンに統一され ました。
ネットワークの接続状況を表すアイコンが、「地球儀」状のアイコンに統一され ました。
これまでは、下図のように、ネットワーク接続時と非接続時とでは表示が異なっていましたが、今後は、接続の有無に関わらず、この「地球儀」が表示されるようです。
しかし、常に「地球儀」が表示されているだけでは、ネットワークへの接続されているのか否かが分からない様になってしまいました。
 この場合、「地球儀」アイコンにマウスポインターを合わせれば、現在の接続状況、およびその理由が表示されると言う事ですが・・・
この場合、「地球儀」アイコンにマウスポインターを合わせれば、現在の接続状況、およびその理由が表示されると言う事ですが・・・
接続出来ない理由が表示されるのは進歩したと思いますが、先程の電源ボタンに導入されたピクトグアムと比較すると、逆に直感的に分かり難くなったような感じがします。
■アクションセンター変更
 画面右下の「吹き出し」状のアイコン(赤枠)をクリックすると、アクションセンターが表示されます。
画面右下の「吹き出し」状のアイコン(赤枠)をクリックすると、アクションセンターが表示されます。
「アクションセンター」とは、利用者に何らかのメッセージが通知されたり、あるいは「設定」を開かずに何らかのPC操作を簡単に行うためのタイルが表示されたりするる画面です。
今回、このアクションセンターの表示に「モニターの明るさの設定」が追加表示されるようになりました。
 「モニターの明るさの設定」は、従来は、「設定」→「システム」→「ディスプレイ」で設定変更画面を表示するか、あるいは、このアクションセンター画面で「明るさ」タイルをクリックすることで調整する事が出来ました。
「モニターの明るさの設定」は、従来は、「設定」→「システム」→「ディスプレイ」で設定変更画面を表示するか、あるいは、このアクションセンター画面で「明るさ」タイルをクリックすることで調整する事が出来ました。
今回は、アクションセンター下部に、明るさを調整する事が出来る「スライダー」が追加され、100段階で明るさを調整する事が出来るようになりました。
「100段階で調整する必要があるのか ?」と言う問題もありますが、取り敢えずは、ちょっとだけ便利になったと言う事らしいです。
その他にも、このアクションセンターのパネルに関しては、表示内容を直接編集する事が出来るようになったようです。
・表示/非表示
・ピン留め
・追加/削除
ちなみに、従来は、「設定」→「システム」→「通知とアクション」と辿る事で、アクションセンターの編集を行う事が出来たので、こちらも少し簡単に編集を行えるようになりましたが、「それで ?」感は拭えません。
■マウスポインター変更
 今回の修正で、マウスポインターのサイズが、15段階で変更出来るようになったようです。
今回の修正で、マウスポインターのサイズが、15段階で変更出来るようになったようです。
これも、「だから ?」と言う機能追加なのですが、「設定」→「簡単操作」→「カーソルとポインター」→「ポインターのサイズと色を変更する」で、サイズが変更出来ます。
この設定は、従来から可能だったのですが、従来は、あらかじめ決まった3パターンしか設定出来なかったのですが、これが柔軟に変更出来るようになりました。
と言う事ですが、Microsoft社の言い分では、「現在、ディスプレイには、様々な解像度があり、4Kディスプレイの場合、マウスポインターが小さくなって見難くなるので、この新機能で柔軟に変更出来るようにした。」との事らしいです。
が、前述の通り、従来でも、あらかじめ決まったパターンではありますが、サイズ変更は出来ていたので、別に、こんな機能を追加しなくても良かったのではないか ? と言う話もあります。
■ライトテーマ拡大
WindowsのUI全体を、白をベースとした「ライトテーマ」に切り替えられるようになりました。
従来、Windows自体のスタートメニューやタスクバー、アクション センター、およびタッチキーボードは、黒ベースとした「ダークテーマ」になっており、このテーマは変更出来ませんでした。
今回の変更では、これらの表示でもライトテーマを設定できるようになりました。
 設定画面で「個人用設定」→「色」と辿り、「既定の Windows モードを選択してください」と記載された項目で、「白」を選択すると、Windows全般の表示にライトテーマが適用されます。
設定画面で「個人用設定」→「色」と辿り、「既定の Windows モードを選択してください」と記載された項目で、「白」を選択すると、Windows全般の表示にライトテーマが適用されます。
また、ライトテーマを設定した場合、タスクバーに表示されるエクスプローラーのアイコンも、見やすいように変更されているようです。
 一方、これまでは、アプリに関しては、ライトテーマがデフォルト設定だったのですが、Windows側はダークテーマしか設定できなかったので、今回の修正で、Windowsとアプリの両方で、統一感のある表現ができるようになったようです。
一方、これまでは、アプリに関しては、ライトテーマがデフォルト設定だったのですが、Windows側はダークテーマしか設定できなかったので、今回の修正で、Windowsとアプリの両方で、統一感のある表現ができるようになったようです。
さらに、設定画面の「個人用設定」-「テーマ」にも、「Windows(ライト)」が追加されています。
この設定を選択すると、背景、アクセントカラーも含めて、全てがライトテーマに合った設定が適用されます。
ちなみに、このテーマには、ライトテーマ風にアレンジされた壁紙も含まれているようです。
■予約済み記憶域機能
 この機能は、ストレージ容量が少ないPC向けに提供された機能です。
この機能は、ストレージ容量が少ないPC向けに提供された機能です。
今回のメジャーアップデートのように、更新プログラムを適用するために、ある程度の大きさのストレージ領域が必要な場合、その処理に必要なストレージ領域を、あらかじめ確保しておく機能となります。
この領域は、ユーザー用のファイル領域としては使用出来ませんが、更新プログラムのインストールには使用する事が出来るようになります。
と言うことで、ストレージが32GBと少ないPCにとっては、何となく便利な機能のように感じますが、実際は、更新プログラム用の領域を事前に確保するだけの機能なので、結局の所、普段使うストレージが減らされるだけの話です。
つまりは、Microsoft用のストレージ領域を確保し、ユーザー用のストレージ領域を減らしているだけの話です。
自分さえ良ければ、ユーザーの事など知った事か !! と言う感じだと思います。
■タスクマネージャー
私などは、PCの処理が遅くなった時に、どの処理が悪さをしているのか、つま り、どのプロセスがCPを大量に使ったり、あるいはメモリを大量に消費したりしているのかを調査するために使っています。
このタスクマネージャーでは、PC内で動いている様々なプログラムに関して、次の様な情報を提供してくれます。
・CPU使用量
・メモリ使用量
・ディスクへのアクセス頻度
・ネットワーク消費量
・GPU使用量
PCのレスポンスが急激に悪化した時に、このタスクマネージャーを見ると、どのプログラムが悪さを働いているのかを知る事が出来ます。
そして、悪さをしているプログラムが特定できたら、そのプログラムを強制終了させる事で、PCのパフォーマンスを復旧する事が可能になります。
しかし、このタスクマネージャーを表示すると、常に「プロセス」タブの情報が表示されてしまうので、詳細情報を知るためには、別途「詳細」タブをクリックする必要がありました。
今回、デフォルト(規定)タブを設定する事が可能に成りましたので、いきなり「詳細」タブの情報を見る事が可能になりました。
と言う事ですが、この機能も、私の様な使い方をしている人にのみ嬉しい機能なので、一般のユーザーには、余り関係無いのかもしれません。
■検索機能とCortanaの分離
 Windows 10では、その発売当初から、音声アシスタント「Cortana」において、検索する機能を提供して来ました。
Windows 10では、その発売当初から、音声アシスタント「Cortana」において、検索する機能を提供して来ました。
しかし、今回のメジャーアップデートを適用すると、「Cortana」から検索機能が取り外されてしまうそうです。
元々、Microsoft社の思惑では、「Windows 10 Mobile」を普及させ、その中で「AI機能」として「Cortana」も普及させ、AIアルゴリズムを確率しようとしていました。
ところが、「Windows 10 Mobile」事業が失敗してしまった事から、「Cortana」の立場も微妙になってしまったようです。
それでも、PC市場において、「Cortana」を多くのユーザーに使ってもらえば、まだ生き残る余地もあったようですが、現状、「Cortana」は全く使われていないので、今回、検索機能から分離される事になってしまったようです。
■April 2019 Updateの全体像
これまで、「April 2019 Update」で提供される機能の内、全てが「しょぼい機能」ばかりなのですが、その中でも比較的役に立ちそうな機能や気になる機能変更を紹介してきました。
しかし、実際には、今回の「April 2019 Update」では、全部で40項目程度の機能追加や機能修正が行われています。
そこで、今回のブログの最後に、「April 2019 Update」の全体像をご紹介します。
|
カテゴリ |
変更内容 |
|
大規模 変更 |
|
|
Windows Update関連の変更 |
|
|
検索機能関連 |
|
|
予約済み記憶域 |
|
|
WSL$/WSL.EXE |
|
|
GUI関係 |
アクションセンターの改良 |
|
ライトテーマの改良 |
|
|
ポインターサイズが16段階/テキストカーソル幅が20段階に |
|
|
通知領域:マイク利用中のアイコン表示とTipsによるアプリ名表示 |
|
|
通知領域:インターネット未接続の新しいアイコン |
|
|
通知領域:[Windows Update]アイコンの変更 |
|
|
タスクバー:[検索]アイコンが独立(Cortanaと分離) |
|
|
[スタート]メニューがフルーエントデザインに対応 |
|
|
[スタート]メニューのグループをまとめて解除可能 |
|
|
[スタート]メニューの内部改良 |
|
|
絵文字入力パネルに[顔文字]/[記号]タブが追加 |
|
|
タッチキーボードの改良(主に日本語以外) |
|
|
サインインスクリーンがフルーエントデザインのアクリルに |
|
|
アプリ |
GUIからの標準添付アプリのアンインストール(対象拡大) |
|
メモ帳の改良。UTF-8ではBOMなしにも対応 |
|
|
タスクマネージャーの既定のタブが指定可能になった |
|
|
タスクマネージャーでアプリの高DPI対応が表示可能に |
|
|
Chrome Extension for Timelineの標準装備 |
|
|
エクスプローラーの軽微な改良 |
|
|
Windows Defenderアプリの改良 |
|
|
ゲームバーの改良(キャプチャー画像のギャラリー) |
|
|
設定関連 |
[Windowsの設定]アプリのトップページ変更 |
|
[検索]アイコンの新設 |
|
|
プリンタダイアログの改良 |
|
|
[システム]-[ストレージ]の改良 |
|
|
[システム]-[集中モード]-[自動規則]の項目追加 |
|
|
[ネットワークとインターネット]-[イーサーネット]-[<ネットワークアダプター>]のネットワークプロファイル選択 |
|
|
[時刻と言語]-[日付と時刻]-[インターネット時刻同期]の[今すぐ同期]ボタンの追加 |
|
|
[アカウント]-[サインインオプション]の改良 |
|
|
[個人用設定]-[フォント]でドラッグ&ドロップによるフォントの追加 |
|
|
[セキュリティと更新]-[回復]-[このPCを初期状態に戻す]の改良 |
|
|
[セキュリティと更新]-[Windows Insider Program]の改良 |
|
|
[セキュリティと更新]-[Windows Update]の改良 |
|
|
その他 |
トラブルシューティングの自動推奨 |
|
Fiber Local Storageのスロットサイズが拡大 |
|
|
Windows Mixed Reality内でWin32アプリが起動可能に |
|
|
電話番号によるアカウントによるサインイン |
|
|
ナレーターの強化 |
|
|
「アクティビティ履歴」の強化 |
--------------------------------------------------------------------------------------------------------
今回は、「Windows 10 May 2019 Update 良いの? 悪いの ? どっちなの ? 」と題して、Windows 10のメジャーアップデートに関して、下記の機能を紹介しましたが如何でしたか ?
- Windows Sandbox
- インストール後の再起動設定
- スタートメニューのアイコン設定定
- 電源ボタンの変更
- マイクの利用通知
- ネットワーク接続ボタン変更
- アクションセンター変更
- マウスポインター変更
- ライトテーマ拡張
- 予約済み記憶域機能
- タスクマネージャー変更
- 検索機能分離
- 「April 2019 Update」全体像
冒頭で紹介した通り、機能変更箇所は多岐に渡るようですが、目玉機能が全くない地味なアップデートになったようですが、今回は、と言うか、今回も、出来れば更新プログラムを適用したくありません。
「May 2019 Update」は、2019年5月21日(米国時間)から配布されました。本ブログは、このメジャーアップデートが配布されてから、1ヶ月程度経過してから執筆していますが、下記Microsoft社の情報によると、まだ調査中の障害が8件も残っているようです。
URL:https://docs.microsoft.com/ja-jp/windows/release-information/status-windows-10-1903
また、今回、バージョン「1903」が提供された事で、過去に提供されたバージョンに関しては、どんどんサポート期限切れとなっています。
|
バージョン |
名称 |
配布日 |
Home/Pro サポート終了日 |
Enterprise/Education サポート終了日 |
|
1507 |
初期バージョン |
2015/07/29 |
2017/05/09 |
2017/05/09 |
|
1511 |
November update |
2015/11/10 |
2017/10/10 |
2017/10/10 |
|
1607 |
Anniversary Update |
2016//08/02 |
2018/04/10 |
2019/04/09 |
|
1703 |
Creators Update |
2017/04/05 |
2018/10/09 |
2019/10/08 |
|
1709 |
Fall Creators Update |
2017/10/17 |
2019/04/09 |
2020/04/14 |
|
1803 |
April 2018 Update |
2018/04/30 |
2019/11/12 |
2020/11/10 |
|
1809 |
October 2018 Update |
2018/11/13 |
2020/05/12 |
2021/05/11 |
|
1903 |
May 2019 Update |
2019/05/21 |
2020/12/08 |
2020/12/08 |
上記の表の通り、現在サポート中のバージョンは、「April 2018 Update」以降のバージョンとなっていますが、「April 2018 Update」自体も、今年の11月にはサポート切れとなってしまいます。
Microsoft社は、サポートを停止すると脅迫する事で、何としても「Windows Update」を適用させたいらしいです。
--------------------------------------------------------------------------------------------------------
その一方、Microsoftフリークである「Windows Insider Program」向けに提供されているプレビュー版には、既に1年以上先に提供が予定されているメジャーアップデート「開発コード20H1」のリリースが始まっているそうです。
このプレビュー版は、Windows 10 Insider Previewのビルド「18836」として、「Skip Ahead」リングでリリースされたそうです。
但し、Microsoft社のブログによると、このビルド「18836」には、特に大きな新機能は無く、既存の機能のバグ修正や改良が中心で、新たに、セキュリティ設定の改ざんを防ぐための項目が加わっていると言う事らしいです。
また、このビルドとは別に、次回のメジャーアップデート「19H2」に関しても、プレビュー版のリリースが開始していますので、Microsoft社内では、複数のプロジェクトでメジャーアップデートの開発を行っていると思われます。
しかし・・・実際の一般ユーザーの多くは、バグの多さから、2018年11月に配布されたバージョン「1809」を敬遠し、1年以上も前、2018年4月に配布されたバージョン「1803」を使っていると推測されています。
このような状況で、1年以上も先に配布するバージョンをリリースするなんて・・・やはりMicrosoft社は、多くの一般ユーザーの事情など、全く考えていないことが改めて分かりました。
そもそも、「Windows Update」のリリースを開始した当日からバグが発生する事自体、ユーザーの事を理解していない証拠です。
私もソフトウェアのバグ修正を担当していましたが、試験項目を設計する際は、ユーザーの使い方を想像して試験項目を作成していました。
結局の所、自分達の都合の良い試験だけを実施しているので、直ぐにバグが発生するのだと思います。
ちなみに、何度も紹介していますが、自身のPCのバージョンを調べる際は、スタートメニューから「Windowsシステムツール」→「ファイル名を指定して実行」を選択し、名前欄に「winver」と入力すると、PCのバージョンを確認する事が出来ます。
くれぐれも、バージョン「1903」は適用しないよう気を付けて下さい。
それでは次回も宜しくお願いします。
以上
【 画像・情報提供先 】
・Wikipedia(http://ja.wikipedia.org/)
・Microsoftサポート(https://support.microsoft.com/ja-jp)
・日経XTECH(https://tech.nikkeibp.co.jp/