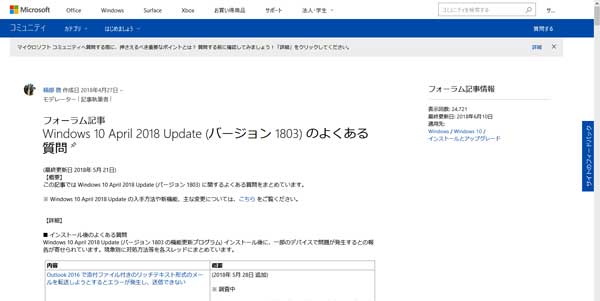Windows 10 April 2018 Update 〜 「貴重な時間を作り出す」とは言うけれど

前回のIT系ブログで告知した様に、今回は、引き続き、Microsoft社の情報を紹介します。
そして、今回は、リリースからは、既に2ヶ月以上経過してしまっていますが、告知通り「Windows 10 April 2018 Update」に関する、様々な情報を紹介したいと思います。
この「Windows 10 April 2018 Update」、当初は、有名なリーク情報を流すTwitterの噂で、「Windows 10 Spring Creators Update」とか言う名前になると言われていたのですが・・・蓋を開けて見れば「Spring Creators」は消えて「April」が採用されたようです。
しかし・・・リリース時期が「4/30」ですから、本当に、ギリギリ「April」に間に合ったと言う感じです。
そして、そのせいなのかもしれませんが、リリースから、暫くの間、Windows系の検索では、この「Windows 10 April 2018 Update」の不具合情報(バグ情報)を掲載している複数サイトが、検索トップに躍り出ていました。
つまり、邪推かもしれませんが、無理矢理「April」にメジャー・アップデートをリリースしたいがため、試験をちゃんと行わないまま出荷したのでは ? と思ってしまいます。
私は、当然、このメジャー・アップデートは適用していませんが、アップデートを適用した大勢の方々は、かなり迷惑を被っているようです。
今回のブログは、6月中旬に記載していますが、バグは、全く収束していないようです。
そして、今回は、これらの点も含め、大きく、次の5つの内容を紹介したいと思います。
●バージョン確認方法(おさらい)
●新規機能の紹介
●Office新機能
●バグ情報の紹介
●インストールを遅らせる方法
今回の「Windows 10 April 2018 Update」に関しては、珍しく、御用達ライター達も余り評価しておらず、物足りなさを表明しているように見受けられます。

まあ、同一バージョンに対して、頻繁に機能追加を繰り返していれば、インパクトが薄れてくるのは当然と言えば、当然のシナリオです。
映画でも、スターウォーズは例外としても、「何とか 2」や「何とか パート3」・・・と回を重ねる毎に、新鮮味、面白みが薄れて来るのと同様です。
しかし、映画とは異なり、メジャー・アップデートの度に、バグに苦しめられる利用者は悲惨です。今回も、そして、毎度の事なのですが、いつもよりバグが多いように見受けられます。
それでは、今回も宜しくお願いします。
----------------------------------------------------------------
■バージョン確認方法(おさらい)
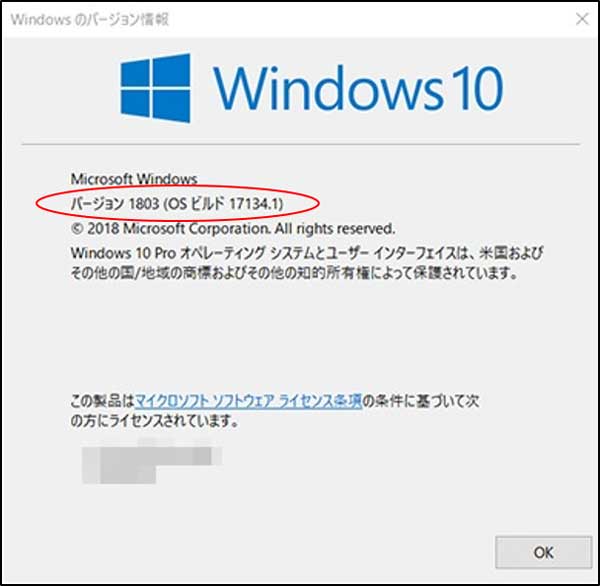
前回のメジャー・アップデート「Fall Creators Update」を取り上げたブログでも紹介しましたが、まず自身のPCのバージョンを確認し、自分のPCには、どのメジャー・アップデートまでが適用されているのかを確認する必要があります。
PCのビルドとバージョンの確認の仕方に関しては、下記の過去ブログに掲載していますので、そちらをご覧下さい。
★過去ブログ:Fall Creators Update 〜 今度は何が・・・(20180113.html)
ちなみに、「Windows 10」が発売されてから、これまでにリリースされたメジャー・アップデートは、下表の通りです。
| 項番 | 名称 | バージョン | リリース時期 | サポート終了 | 保守 |
| 1 | Windows 10(初期バージョン) | 1507 | 2015/07 | 2017/05/09 | ☓ |
| 2 | Windows 10 November update | 1511 | 2015/11 | 2017/10/10 | ☓ |
| 3 | Windows 10 Anniversary Update | 1607 | 2016/08 | 2018/04/10 | ☓ |
| 4 | Windows 10 Creators Update | 1703 | 2017/04 | 2018/10/09 | ○ |
| 5 | Windows 10 Fall Creators Update | 1709 | 2017/10 | 2019/04/09 | ○ |
| 6 | Windows 10 April 2018 Update | 1803 | 2018/04 | 2019/11/12 | ○ |
こうして、改めて「Windows 10」を眺めてみると、「Windows 10」がリリースされてから、既に3年も経過していた事を思い出しました。
そして、その内、既に3つのバージョンに関しては、メインストリートが終了している事に気が付かされます。
さらに、前回のIT系情報にも記載していますが、従来、5年と宣言していたメインストリートのサポートなど、とっくの昔に形骸化している事にも気が付かされます
★過去ブログ:ついに本性を剥き出しにしたMicrosoft 〜 殿様には従うしかないのか ?
こと「Windows 10」に関しては、もうMicrosoft社の「ライフサイクル・ポリシー」なんか、全然意味が無い情報になってしまっているようです。
----------------------------------------------------------------
■新規機能の紹介

さて、それでは今回のメインテーマ、「Windows 10 April 2018 Update」で提供された新機能を紹介します。
今回は、開発コード「RedStone4(RS4)」として開発されていた物を、最新バージョンとしてリリースしたソフトウェアなのですが・・・前回の「Windows 10 Fall Creators Update」同様、「メジャーとは言葉だけで実際にはマイナーではないか」と言う感想も、「そこここ」で聞かれている様です。
今回Microsoft社は、この「Windows 10 April 2018 Update」を適用する事で、「貴重な時間」を、さらに作り出す事が可能になると訴えています。
Microsoft社が言う所の「貴重な時間」とは、メジャー・アップデートを行うために、2時間もの時間が掛かると言う事実はさて置き、メジャー・アップデートにより導入される、次の様な新機能で、PCが使いやすくなる、と言う事を意味しているようです。
・タイムライン(Timeline)
・近距離共有(Nearby Share)
・集中モード(Focus Assist)
・Edge改良
しかし、今回の「目玉機能」となる「Timeline」は、元々は、「RS3」、つまり前回の「Windows 10 Fall Creators Update」での提供を予定していた機能です。
また、それ以外、次の様な機能も、前回提供すると宣言していた機能が、今回適用になったのではないかと思われます。
・Fluent Design
・Story Remix
・ペイント3D
もう、こうなって来ると、「今回のメジャー・アップデートで提供します !」と宣言した機能でも、実際には提供されず、次回、もしくは、それ以降のメジャー・アップデートで提供されるので、本当の所、どの機能が追加されるのか、全く解らなくなってしまっているような感じがします。
それでは、一応、今回のメジャー・アップデートで提供する、と言っている新機能を紹介します。
----------------------------------------------------------------
●タイムライン(Timeline)
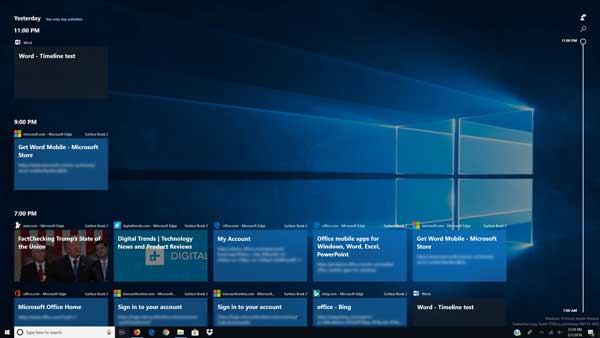
この機能は、今回のアップデートの「目玉」とされる機能で、従来から提供してきた「タスクビュー」機能を拡張した機能と言われています。
従来の「タスク」とは「作業」を意味していますので、自身のPCで行っていた「タスク=作業」を一覧表示して切り替える事が可能でした。
今回の「Timeline」では、「タスク(作業)」と言う概念を、「アクティビティ(活動)」と言う概念に拡張して管理しています。
つまり、過去30日まで遡って、当時作業していた「アクティビティ(活動)」を辿る機能となっており、次の様な問題を解決する事が出来るとしています。
『 あの時に作成したファイルの保存場所を忘れてしまった。 』
『 ファイルが沢山あるが、どれが直前まで作業していたファイルか分からない。 』
この「Timeline」では、プロセスやウィンドウだけでなく、閲覧中のWebページ、編集中ドキュメント、あるいは再生中の音楽プレイリスト等、全てのコンテンツを管理しているようです。
そして、「Timeline」では、それぞれの「アクティビティ(活動)」が、画面上に「カード」として表現されるので、この「カード」をクリックすると、選択した「アクティビティ」がデスクトップに復元されます。
また、この「Timeline」で注目すべきなのは、「デバイスをまたいで作業ファイルを呼び出せる」という点です。
Microsoftアカウントで紐付けられたコンテンツであれば、AndroidやiOS上で作業していたOffice 365やEdgeブラウザのファイル履歴であっても、クラウドでの同期を経て作業ファイルに辿り着けるそうです。
つまり「時間と場所を選ばずにファイル編集が可能」になると謳っていますが、逆に言えば、Microsoftアカウントにログインして作業しなければ、こうした機能は利用出来ない事になります。
また、対応ブラウザは「Edge」のみで、シェアが高いChromeは未対応となっているので、ブラウズ履歴に関しては、結局のところ、使えない機能なのかもしれません。
----------------------------------------------------------------
●近距離共有(Nearby Share)
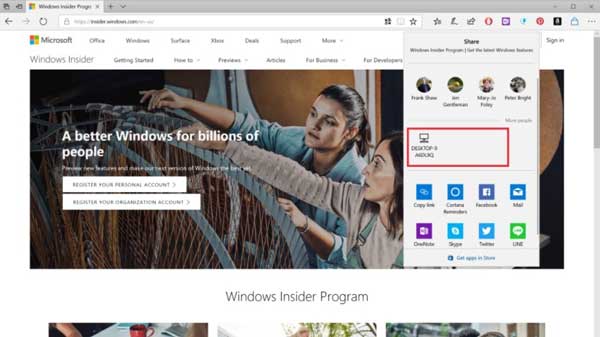
次は、第二の「目玉」とされている「近距離共有(Nearby Share)」機能を紹介します。
これは、自分の近くにあるWindows 10デバイスを見つけて、簡単にファイル共有が行える仕組みで、Apple社が提供している「AirDrop機能」のパクリ機能です。
しかし、「パクリ機能」の割には、「AirDrop機能」より仕様が劣っていて、iOSではiPhone同士、およびiOSデバイスとMac間でのファイル転送が出来るのに対して、「Nearby Share(近距離共有)」では、「PC対PC」しかファイル共有が出来ません。
まるで、「後出しジャンケン」で負けると言う、トンデモナイ状況になってしまっています。
これは、かつてMicrosoft社が、iPhoneやAndroidスマートフォンに対抗すべく投入した「Windows 10 Mobile」で失敗し、市場から淘汰されてしまった事が原因となっていると思われます。
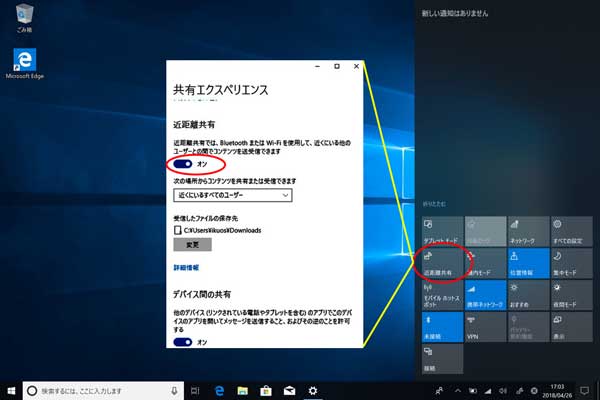
さらに、「Nearby Share(近距離共有)」を行うためには、「Nearby Share(近距離共有)」を行う双方の「Windows 10」において、「近距離共有オプション」を有効化しておく必要があるそうです。
「Nearby Share(近距離共有)」を行う時に、共有先に相手のPCが現れない場合は、「アクション センター」を開いて「近距離共有オプション」を「オン」にする必要があります。
「何となく便利な機能かな〜」とは思えるのですが、実際のビジネスシーンで考えると、どうなのでしょうか ?
「会社の同僚とファイル共有するのか ? 」と言う点ですが、社内であれば、共有サーバーで十分です。
Microsoft社の事例では、
『 たとえば、上司との会議中に、画面に表示しているレポートや PowerPoint プレゼンテーションをすばやく送信したい場合、近距離共有を使用すればこれを迅速かつ簡単に行うことができます。 』
としていますが、こんな事は通常行いません。共有サーバーに保存してデータ共有します。
それでは、「取引先の相手とファイル共有するのか ? 」・・・相手と直接会って打ち合わせを行っているケースを想定すれば、無くもないケースだと思えますが、お互いにPCを持ち寄るケースは少ないと思います。USB経由でも十分です。
また、データに機密情報が含まれている場合、その場でデータを渡す事など考えられません。
その他は・・・友達同士のケースはあると思いますが、前述同様、お互いにPCを持ち寄るとは思えません。せいぜい、大学生が使う程度の機能ではないかと思われます。
「目玉」と言う割りに、使用ケースが想定出来ません。
----------------------------------------------------------------
●集中モード(Focus Assist)
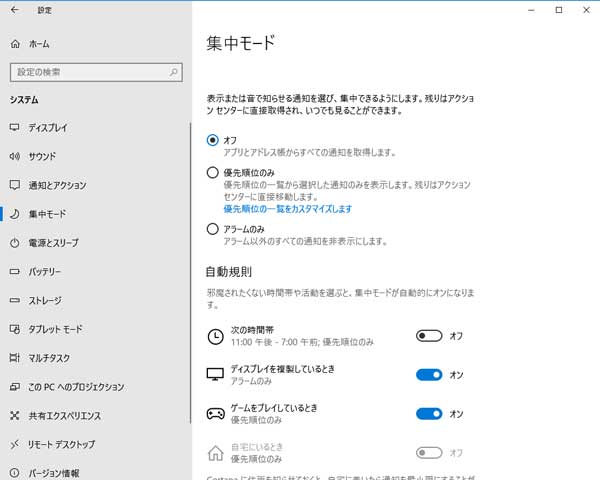
そして次も「目玉機能」となっていますが・・・段々と「目玉」が小さくなって来ているような感じがしますが、「集中モード(Focus Assist)」機能です。
当初は、「Quiet Time」とか「Quiet hour」とか呼ばれていた様ですが、最終的には「Focus Assist」になった模様です。
「集中モード(Focus Assist)」機能は、SNSやOneDrive等、様々なアプリからの通知を表示したり、あるいは完全に非表示にしたりすることができます。
また、タイマーを設定して自動的に集中モードがオンになるように設定できる他、特定の人からの通知やメールだけは受け付ける様に設定する事も可能になっています。
Microsoft社の売り文句では
『 最近では多くの人が 1 日 3 〜 6 時間ほど画面の前で作業をしています。そのほとんどの時間を費やしているのが、ソーシャル メディアの利用です。情報が絶えず流れ、それを複数のデバイスで受け取っているため、どの情報にもなかなか集中できません。今回のアップデートでは、集中力の維持に役立つ集中モードが導入されます。集中モードを使用すると、通知、サウンド、アラートを簡単にブロックし、集中できる作業時間を確保して作業効率を上げることができます。 』
アメリカと違い、日本の企業で、SNSをしながら仕事をしている人など居るはずもありません。
日本の企業で、1日の作業時間の内、3〜6 時間も、SNSをしながら仕事をしていたら、即クビです。(今は、人材不足なので、減給程度で済むかもしれませんが・・・)
確かに、仕事中に頻繁にメールが来ると、集中力の妨げになるのは確かですが、集中モードで、全ての通知を拒絶した場合、仕事に差し障りがある場合もあります。
タイマーで「集中モード」の「オン/オフ」が切り替えられるのは良いかもしれませんが、毎日、決まった時間に作業を行うとは限りません。作業の途中で、会議に参加したり外出したりするのは日常茶飯事です。
毎日、その都度、「集中モード」の「オン/オフ」を行うとなると、「集中モード」の切り忘れに注意しなければなりませんので、この機能も、「痛し痒し」の機能の様に思えます。
----------------------------------------------------------------
●Edge改良

さて、ここからは「小技集」となりますが、その1番手として登場するのがMicrosoft社のお勧めブラウザ「Edge」への機能追加と改良です。
私は、メインで使っているのは「Chrome」ですが、Flash系画像を見る時には「Edge」を使っています。
「Edge」は、確かに「IE(Internet Explorer)」よりは、格段に高速になっていますが、それでもChrome等のFirefox系ブラウザには及びません。
また、動作が安定していないので、イラつく事も度々です。そんな「Edge」に対しては、下記8個の機能追加/改良が施されたそうです。(※一部、意味不明な説明文がありますが、Microsoft社の説明をそのまま記載しているからです。)
(1)タブのミュート :タブ単位に音声再生の音をコントールする
(2)カード支払い情報自動入力 :オプションをオンにする事でカード情報を自動入力する
(3)印刷をすっきり :印刷オプションに「印刷をすっきり」が追加された
(4)全画面表示閲覧 :書籍、PDF、読み取りビューページの全画面表示
(5)EPUB 書籍オプション追加 :EPUB用のオプション追加
(6)Grammar Tools :読解力補助ツール提供
(7)Fluent Design :画面表示の新デザイン。新たに「Reveal(明暗)」を追加
(8)モバイル端末向けEdge :Android/iOSモバイル端末用Edgeの提供
実は、上記以外でも、Edgeに「Progressive Web Apps(PWA)」という仕組みと取り入れた事が話題になっていますが、この「PWA」と言うアーキテクチャは、元々、Google社が提唱して推進してきた考え方ですので、「何をいまさら」感があります。
今回、「PWA」については説明しませんので、興味のある方は、関連サイトを検索して見て下さい。
また、上記8個の機能の内、次の機能は、前回のメジャー・アップデートで追加された機能ですので、機能自体を知りたい場合、過去ブログを参照して下さい。
・Fluent Design
・EPUB((Electronic PUBlication)書籍対応
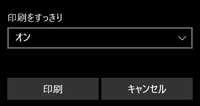
「印刷をすっきり(Clutter-free printing)」とは、Webページを印刷する際に追加された「印刷モード」です。
画面本文両側に、広告やサイト内へのリンクを配置しているWebサイトを印刷する時に、左右の広告などを含めることなく、印刷ページの幅全体を使って本文部分だけを印刷する機能になります。
但し・・・このモードが使えるのは、「Edge」が対応可能なページレイアウトのみとなっているようで、この機能が使えないページもあるとの事です。
「Edge」対応可能ページには、印刷ダイアログに「印刷をすっきり」のオプションが表示され、「Edge」対応不可能ページには、印刷ダイアログにオプション自体が表示されないそうです。
う〜ん、機能が追加されたは良いですけど、実際には、「Edge」を使ってみないと解らないとは・・・
それと、全く意味不明なのが「全画面表示閲覧」機能です。
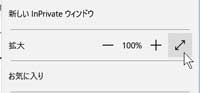
この機能は、元々、「隠し機能」として実装されていた事が、2017年4月に暴露され、「Shift+Windows+Enter」を押すと、ブラウザ表示画面が「全画面表示」に切り替わる事が判明しています。
また、過去の「Creators Update」においても、画面表示のオプションに、全画面表示が追加されています。
このため、「何が新機能なのか ?」は、実際に使ってみないと、何が何だか解らない状況となっています。
そもそも、電子書籍の配信サービスは、現在、日本は対応外となっており、米国に限られたサービスになっています。
このため、日本で閲覧可能なコンテンツが限定的なので、「Edge」ブラウザでこれらのコンテンツを見るケースはほとんど無いと思います。
「タブのミュート」に至っては、他ブラウザでは、何年も前から実装されている機能ですから、今更、「新機能です !」と喧伝する事自体、恥ずかしいのではないかと思ってしまいます。
・Firefox : 2015年11月3日〜
・Chrome : 2018年1月26日〜
----------------------------------------------------------------
●その他「小技」

ここまで、今回の「Windows 10 April 2018 Update」における「目玉機能」を紹介して来ましたが、如何でしたか ?
左の画像は、春先に、岩手の八幡平と言う場所に現れる「ドラゴンアイ」と呼ばれる現象ですが、本当に、「龍の目玉」の様で、キレイですよね〜
今回の機能追加は、この「ドラゴンアイ」の様な「目玉機能」は少ないと言うか、「新機能」と言いつつ、実際には、余り使えない機能が多い様に見受けられます。
この他にも、Microsoft社では、下記の機能を改良したとしていますが・・・余りに「小技」過ぎるので紹介は割愛します。
・ Windows Ink高速化
・ Windows Mixed Reality
・ Windows Hello
・ Microsoft フォト
・ Windows 10 の 3D
・ Cortana 改良
・ Microsoft IME の予測入力サービス
・ 「診断データ(Diagnostic Data)」改善
・ スタートメニューのインデックス改善
・ Windows Defender 機能強化
・ Windows 10(S モード)のサポート
どんな「小技」かと言うと、「機能高速化」、「画面遷移簡略化」、あるいは「項目追加」とかと言うレベルです。
そんな中でも、ちょっと興味があるのが、「新元号対応」です。ここで、少しMicrosoft社の「新元号対応」を紹介したいと思います。
これまで、弊社のメルマガで、天皇陛下の退位に伴う「元号」の改元に関して、公表時期が、どんどん「後ずらし」になって来ている事を紹介して来ました。
現状、日本政府は、天皇家に「忖度」するだけで、国民の迷惑は顧みず、改元の1ヶ月前に「新元号」を発表すると言う、トンデモナイ決定を下しています。
このため、「和暦」を使っているシステムに関しては、
『 個々に管理する情報システムについては、基本的に、改元日(5/1)に間に合うよう改修を終了させ、外部と繋がっているシステムに関しても、5/1には、新元号に切り替えて運用出来る体制を構築すべし。 』
としています。
全く、国民や企業の迷惑など一笑に付していますが、そこでMicrosoft社では、今回の「Windows 10 April 2018 Update」において、今後 新しい元号が発表された際に、スムーズに対応できるよう準備を施したとしています。
今回、「Windows 10 April 2018 Update」を適用すると、新元号に対応する仮のレジストリ設定が追加され、新元号を「??」で取り扱うようにするとしています。
「レジストリ」と言うのは、Windowsに関するシステム・プログラムやハードウェア、ユーザー・プログラム等のシステム情報を格納しているデータベースですが、普通の人は、この「レジストリ」を見たり触ったりする事は、ほとんど無いと思います。

もしも、「レジストリ」を見てみたいと言う方は、次の操作で「レジストリ」を見る事が出来ます。
「スタートメニュー」 →「 Windowsシステム・ツール」 → 「ファイル名を指定して実行」
と進み、名前欄に「regedit」と入力して「OK」をクリックすると、「レジストリ・エディター」画面が表示されます。
この「レジストリ・エディター」画面で、データベース情報を追加/修正する事が出来ますが、むやみやたらと情報を変更すると、PCが起動出来なくなってしまいますので、そこは気を付けて下さい。
今回は、「HKEY_LOCAL_MACHINE\SYSTEM\CurrentControlSet\Control\Nls\Calendars\Japanese\Eras」と言う項目が追加され、そこに次の情報が追加されるとしています。
“1868 01 01″=”明治_明_Meiji_M”
“1912 07 30″=”大正_大_Taisho_T”
“1926 12 25″=”昭和_昭_Showa_S”
“1989 01 08″=”平成_平_Heisei_H”
“2019 05 01″=”??_?_??????_?”

このレジストリ情報は、「regedit」等を使えば削除可能となっているようですが、何か、色々と変な表示になっているようです。
そして今回、「Windows 10 April 2018 Update」を適用すると、新元号の日付表示が「??1年5月1日」となるようですが、システムの日付形式を「和暦」にすると、下記アプリ等で元号表示が変になるそうです。
・タスクバーのカレンダーにおいて、年単位で移動すると、新元号だけでなく、昭和と平成の間の移動もおかしくなる
・予定表アプリでは、「??1年1月1日」という誤った表示になる
・電卓アプリでは、「??1年5月1日」以降の指定はクラッシュする
・Excelでは、年号表示が「平成(H)」のままになっている
全世界で、「元号」を使っている国家(※)は日本だけですし、システム日付で「和暦」を使う人など居ないと思うので、仕方が無いと言えば仕方が無い事なのかもしれません。
※元号を使う国家
・中国 :清朝滅亡に伴い廃止
・朝鮮 :日韓併合で廃止
・ベトナム :フランス植民地化で廃止
----------------------------------------------------------------
■Office新機能

今回の「Windows 10 April 2018 Update」では、Officeに関する機能追加や変更も、少ないながらも行われたようです。
しかし、機能追加や機能修正が行われたのは、「Office365」だけで、パッケージ版のOfficeに関しては、何も対応が施されて居ないようです。
「Office365」とは、売り切り型のパッケージとは異なり、クラウドからダウンロードして使用する形式のOfficeとなります。
パッケージ版とクラウド版の違いに関しては、下記の過去ブログにも情報を掲載しています。
★過去ブログ:ついに本性を剥き出しにしたMicrosoft 〜 殿様には従うしかないのか ?
それでは、「Office365」に施された対応を紹介します。
但し、下記機能は、「Windows 10 April 2018 Update」と同時にリリースされたのではなく、「April 2018 Update」リリース後、数週間から数ヶ月後のリリースになるそうです。
----------------------------------------------------------------
●ランサムウェア対策強化

ランサムウェア対応を行うには、Officeと「OneDrive」、それに「Windows Defender」を併用する必要があるそうです。
「OneDrive」とは、旧名「SkyDrive]と呼んでいたオンライン・ストレージになります。
つまり、「Windows Defender」でランサムウェアを検知すると、感染したファイルがPCから削除されます。
その後、「OneDrive」に保存してあるファイルから、「Files Restore」機能を用いて、該当ファイルを復元する、と言う仕組みのようです。
この様な単純な仕組みなら、別のセキュリティ・ソフトウェアと別のGoogleドライブやDropbox等のオンライン・ストレージを組み合わせても実現可能だとは思います。
但し、Microsoft社の場合、(Microsoft社の説明によると)「OneDrive」と「Windows Defender」が連携しているので、マルウェア感染日を簡単に特定出来るので、リストア処理を簡単に行う事が出来るとしています。
----------------------------------------------------------------
●手描き入力への新機能追加
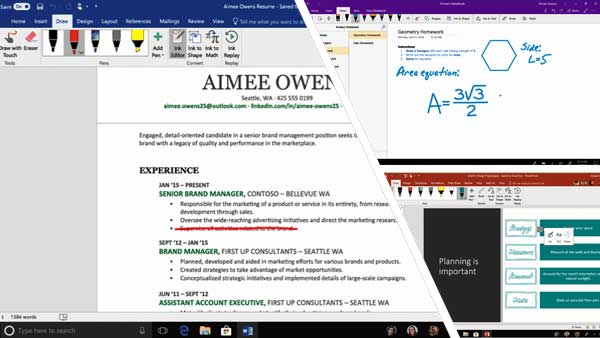
デジタル・ペンを使用して、簡単に Office ドキュメントを編集できるようになるそうです。
単語に取り消し線を引いて削除したり、テキストを挿入するスペースを追加したり、あるいはテキストを囲んで選択したり、正確にハイライトしたりする事が出来るようになるそうです。
今回の対象アプリケーションは、Officeの内、次の3つになります。
・Word :インテリジェント編集
・Powerpoint :テキスト文字編集
・OneNote :数式アシスタント
----------------------------------------------------------------
●Windows と Office の連携強化
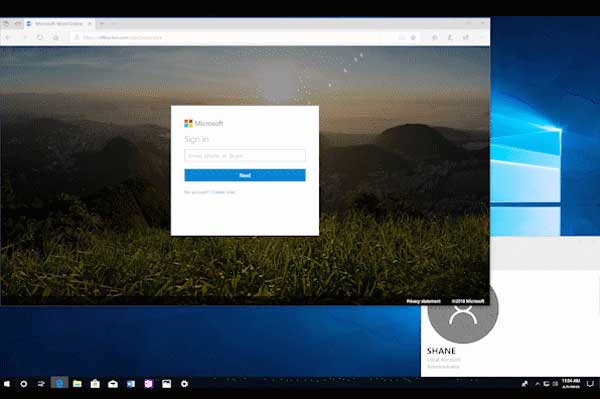
この「連携強化」は、OfficeアカウントとMicrosoftアカウントの連携になります。
Officeのバージョンや購入方法により異なりますが、従来、両者のアカウントは連動していますが、Microsoftアカウントの方が上位に位置付けられています。
つまり、MicrosoftアカウントにサインインしてからOfficeアカウントにサインインする形になっています。
今回の「機能強化」では、Officeアカウントにサインインすると、Microsoftアカウントにもサインイン出来る様になるそうです。
このように、1回だけサインインすると、他のアカウントにもサインイン出来る機能を「シングル・サインオン(SSO)」と言い、他のソフトウェア、例えば、Google社のソフトウェア等では、とっくの昔から提供されてきた機能です。
Microsoft社も、ようやく「シングル・サインオン」に対応したようです。
----------------------------------------------------------------
■バグ情報の紹介
本ブログは、前述の通り、2018年6月の中旬に書いていますので、「Windows 10 April Update」がリリースされてから、既に1ヶ月以上経過している状態です。
そんな中、GoogleやBingで「Windows 10 April Update」と入力して検索すると、新機能を紹介するサイトが数多く表示される反面、次の様なタイトルのサイトも表示されています。
・「Windows 10 April 2018 Update」で見つかった不具合のまとめ
・「Windows 10 April 2018 Update」で複数の不具合が確認される
・Windows 10 April 2018 Updateのインストールをブロックする方法
・Windows 10 April Update 2018の適用は待った!…かもしれない。
・不具合だらけのWindows 10 April 2018 Updateを一旦避ける方法
また、Microsoft社でも、この画像の様なコミュニティ・サイトにスレッドを立ち上げて、質問を受け付けているようですが・・・
多くの項目に関して、「調査中」、「修正中」、「修正予定」とあり、余り対応が取れていないように見受けられます。
参考までにURLを掲載しておきます。
それでは、主なバグを紹介したいと思います。
●適用後にPCを起動するとアイコンが1つもないブラックスクリーン(真っ黒な画面)が表示されて、何もできなくなる
●デスクトップ・ファイルにアクセスできないことを伝えるエラーメッセージが表示される
●東芝製SSDの一部モデルでバッテリー寿命が短くなる(済)
●Intel製SSDを搭載したデバイスがUEFI画面で再起動・クラッシュする(済)
●言語を削除できない
●隠しパーティションにドライブレターが不適切に割り振られる
●Dellの「Alienware」シリーズにインストールしようとするとエラーが発生する
●「コルタナ」や「Google Chrome」がハングアップ・フリーズする
●「Firefox」と「April 2018 Update」の間の非互換性問題(済)
●アプリからカメラやマイクにアクセスできなくなる
●「一太郎」などで縦書きの文章が横書き表示される
●タッチキーボードが起動しない問題
●「Outlook」でテキスト入力に問題が発生する
●OS起動時に[キーボード レイアウトの選択]画面または“ごみ箱”のみのデスクトップが表示される
●Explorer.exeが3〜5秒ごとにクラッシュし続ける
上記以外でも、続々とバグの報告が上がっています。
詳しく知りたい場合、「Windows 10 April Update 不具合」と言うキーワードで検索すると、このブログ作成時点ですが、「147,000件」のサイトが表示されます。
余りに多すぎて、サイトを見る気もしなくなってしまいます。
そこで、次章に、(今更、手遅れだとは思いますが)「Windows 10 April Update」の適用を遅らせる方法を紹介しておきます。
----------------------------------------------------------------
■インストールを遅らせる方法
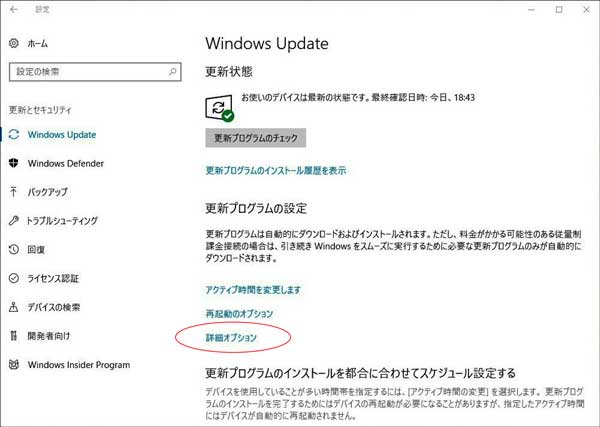
今更、手遅れかもしれませんが、まだ「Windows 10 April Update」が適応されていない場合、「Windows 10 Pro」以上のエディションの場合、インストールを遅らせる事が出来るようです。
「設定」アプリを開き、「更新とセキュリティ」→「Windows Update」セクションに移動します。
次に、「Windows Update」セクションの「詳細オプション」をクリックします。
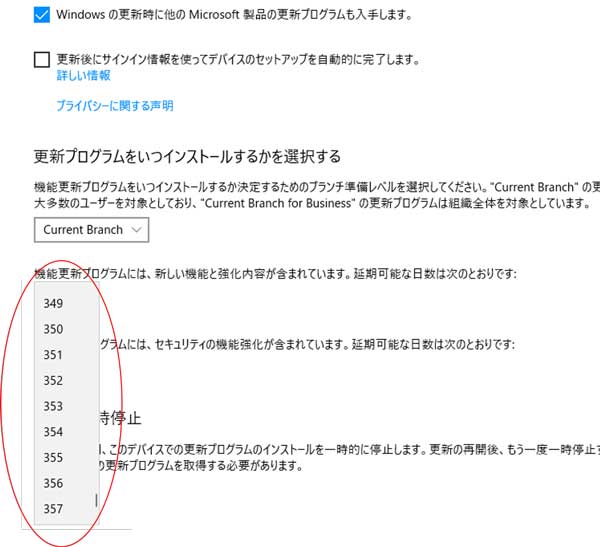
「詳細オプション」画面を下の方にスクロールすると、「更新プログラムをいつインストールするかを選択する」という欄があります。
この設定において、機能更新プログラムのインストールを延期する日数を選択して、設定は完了します。
最大「365日」まで遅らせることが出来るようですので、不具合が出尽くしてからアップグレードする事をお勧めします。
----------------------------------------------------------------
また、どうしても「Windows 10 Home」で機能アップデートを抑止したい場合は、そのために開発されたオンラインソフトがいくつかあります。

例えば、「Windows10 設定変更ツール」と言うフリーソフトが、よく紹介されています。
「Windows 10 Home」エディションには、「Pro」に実装されている「ローカルグループポリシーエディタ」と言う仕組みが実装されていません。
このため、前述の様に、「Windows Update」等の設定を変更する事が出来ません。
そこで、「Home」エディションで「Windows Update」の制御を行いたい場合には、前に紹介した「レジストリ・エディター」を用いて、手動で設定を変更する事になってしまいます。
しかし、「素人さん」が、レジストリを変更すると、PC自体が起動しなくなったり、アプリケーションの動作が不安定になったりと、とんでもない事になってしまいます。
そこで、この「Windows10 設定変更ツール」を用いる事で、ツールが「レジストリ」の変更を行ってくれるので、自分で設定を変更するよりは、いくらかは安心です。
しかし、ツールにバグがあった場合、誤って「レジストリ」を変更してしまう可能性もありますので、そこは「自己責任」での使用をお願いします。
ツールの説明やダウンロード出来るサイトURLを掲載しておきますので、興味のある方は、ご覧下さい。
【 URL 】
・http://www.asahi-net.or.jp/%7Etz2s-nsmr/WinUpdateSettings.html
・https://freesoft.tvbok.com/win10/tips_and_tools/winupdatesettings.html
----------------------------------------------------------------
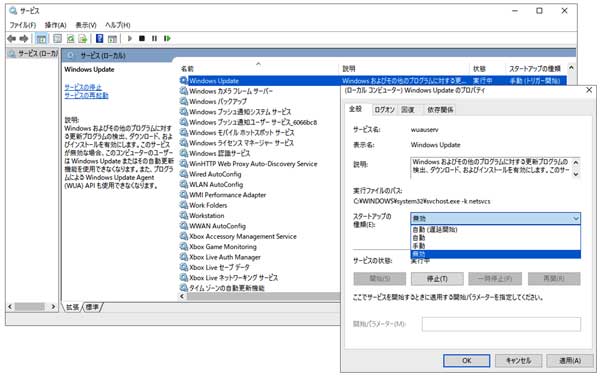
また、上記、ツールを用いた「レジストリ変更が怖い」と言う場合、サービスを停止する事で、「Windows Update」を止める事も可能です。
私は、この方法が簡単なので、この「サービス停止」と言う方法で、「Windows Update」を回避しています。
「サービス停止」の方法を解説したサイトがありましたので、こちらもサイトURLを掲載しておきます。
この方法で、「Windows Update」を回避することは出来ますが、セキュリティの問題がありますので、いつかは「Windows Update」を適用しなければなりません。
この方法で「Windows Update」を停止した場合でも、この点を忘れずに対応して下さい。
【 URL 】
・https://www.pasoble.jp/windows/10/jidoukousin-mukou.html
----------------------------------------------------------------
今回は、「Windows 10 April 2018 Update 〜 貴重な時間を作り出すとは言うけれど」と題して、Microsoft社が4/30にリリースした、5回目のメジャー・アップデート「Windows 10 April 2018 Update」に関して、次の情報を紹介しましたが、如何でしたか ?
●バージョン確認方法(おさらい)
●新規機能の紹介
●Office新機能
●バグ情報の紹介
●インストールを遅らせる方法
最初にも記載しましたが、「目玉機能」は3個で、後は「小技」的な追加になってしまっているようです。
また「目玉機能」も、万人向けの機能ではありませんので、今回も「何だかな〜」と言う感じがします。個人的な感想ですが・・・
それと、今回の「Windows 10 April 2018 Update」は、開発コード「RedStone4(RS4)」として開発されていた機能である事は、最初にお伝えした通りですが・・・当然、既に「RS5」の開発も進んでいます。
『 RS4のバグが治っていないのにRS5かよ !? 』と思うかもしれませんが、「それと、これは別」なのです。
通常、ソフトウェアの開発に関しては、システム、サブシステム、そして機能毎に担当者がアサインされますので、機能が異なれば、「それはそれ、これはこれ」と言う感じに作業は進んで行きます。
次回の「RS5」、当然、リリース時の名称は決まっていませんが、次回の「RS5」が、開発コード「RedStone」を用いる最後のバージョンと伝わって来ています。
このため、次回以降、つまり2019年3月にリリースされるメジャー・アップデータにおいては、新しい開発コードが命名された上で開発が行われる事になるかと思います。
他方、この「RS5」に関しては、既に、「Windows 10 Insider Preview」向けに、「Fast ring」の提供が開始されているようです。
「Insider Preview」とは、「April 2018 Update」等と言う名称で正式リリースされる新機能を、リリース前に体験できる仕組みで、主に「Microsoftオタク」や「ITジャーナリスト」が申し込んで使っています。
そして、「Fast ring」とは、この「Insider Preview」の中でも、最も早く新機能を使うオプションとなります。
「Fast ring」は、軽い試験しかクリアしていない状況で配布されますので、動作は非常に不安定で、IT業界では、いわゆる「バグ出し」、つまり「試験を行って、わざとバグを出す」事を目的として提供されます。
このため、本当に「Microsoft好き」の人間しか、使わないオプションです。
そして、「RS5」向けの「Fast ring」では、次の様な機能が提供され始めたようです。
・「Windows Defender セキュリティ センター」のデザインが改善
・「設定→時刻と言語」のページに新たに「地域」が設けらた
・プライバシー設定でのマイクが無効化対応強化
・「画面スケッチ」機能の強化
なお、次回の「RS5」では、今回の「April 2018 Update」で提供された「Timeline」の拡張機能とされる「Sets(仮称)」と呼ばれる機能が、「目玉機能」として取り上げられているようです。
現在の「Timeline」は、「タスクビュー」の様に「アクティビティ(活動)」を表示すると紹介しましたが、この「Sets」では、作業をWebブラウザの様に、「タブ」でまとめて管理出来るようです。
「Sets」に関しては、当初「RS4」の「Insider Preview」に登場したのですが、「A/Bテスト」の結果、人気の無さから「RS4」からは削除されてしまった様ですが、「RS5」で復活したようです。
「Windows Update」や「Microsoft社」に関しては、また新しい情報が入ったら、逐次紹介したいと思います。
それでは次回も宜しくお願いします。
以上
【画像・情報提供先】
・Wikipedia(http://ja.wikipedia.org/)
・Japan Windows Blog (https://blogs.windows.com/japan/author/japanwinblog/)
・ぼくんちのTV別館(https://freesoft.tvbok.com/)
・パソブル(https://www.pasoble.jp/)