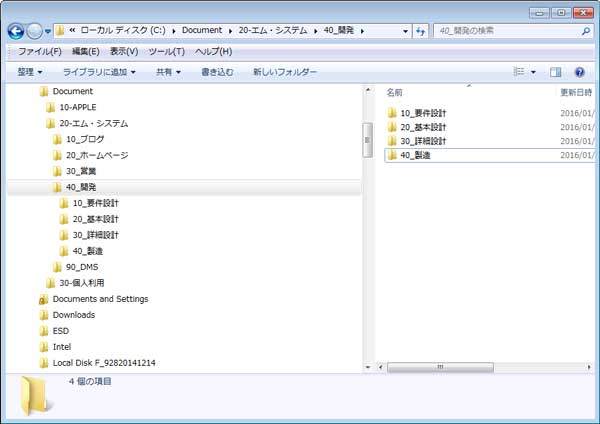身の回り整理術〜見た目スッキリで業務効率化 - その2

前回、2月のブログでは、「身の回り整理術 その1(20160213.html)」として、次の整理方法をご紹介しました。
■机回りの物の整理方法
●書類の整理方法
●会社としての規則化
●整理のイベント課
特に、「●書類の整理方法」に関しては、書類の管理方法、および破棄方法をご紹介しましたが・・・少しは参考になりましたでしょうか ?
書類整理の基本は、家の中の整理と同様「不要物の廃棄」です。
「不要物の廃棄」については、2010年の流行語にも選ばれた「断捨離」と言う考え方が流行りましたが、考え方は、「断捨離」とは違います。
「断捨離」とは、聞いたことがある/知っていると言う方も多いと思いますが、「やましたひでこ」氏が唱えた生活術/処世術で、『 人生や日常生活に不要な物を断つ、また捨てることで、物への執着から解放され、身軽で快適な人生を手に入れようという考え方、生き方、処世術 』です。
しかし、今回紹介した整理術は、単なる不要物の廃棄です。
「断捨離」は、ヨーガの行法から生み出された考え方のようですので、人間の精神世界まで踏み込んでいますが、机回りの不要物の廃棄に、「精神論」まで踏み込む必要は無いと思います。
まあ、普段の生活でも、「物が捨てられずに困っている」と言う方は、「断捨離」のように、思考方法から変えていく必要はあるかもしれませんが・・・
と言う事で、今回は、下記、パソコン内部のフォルダー/ファイルの整理方法を紹介します。
■PC内のフォルダー/ファイルの整理方法
●フォルダー管理
(1)業務内容を整理する
(2)階層を意識したカテゴリ分類
(3)フォルダー名は短く
(4)先頭には数字2桁を設定
(5)ショートカットの活用
●ファイル管理
(1)ファイル名には日付を付ける
(2)ファイル名には業務名を付ける
(3)作業名の命名方法を決める
(4)作業途中のファイルの命名方法
(5)過去履歴ファイルの取り扱い
●バックアップの重要性
それでは今回も宜しくお願いします。
-
-
-
-
-
-
-
-
-
-
-
-
-
-
-
-
-
-
-
-
-
-
-
-
-
-
-
-
-
-
-
-
-
-
-
-
-
-
-
-
-
-
-
-
-
-
-
-
-
-
-
-
-
-
-
-
-
-
-
-
-
-
-
-
-
-
-
-
-
-
-
- -
-
-
-
-
-
-
-
-
-
-
-
-
-
-
-
-
-
-
-
-
-
-
-
-
-
-
-
-
-
-
-
-
-
-
-
-
-
-
-
-
-
-
-
-
-
-
-
-
-
-
-
-
-
-
-
-
-
-
-
-
-
-
-
-
-
-
-
-
-
-
■PC内のフォルダー/ファイルの整理方法
最初に、PC内のフォルダーやファイルの管理方法を紹介したいと思いますが・・・
会社として、PC内のフォルダーやファイルの管理方法を決めている企業は、ほとんど存在しないと思います。
本ブログを記載している弊社でも、少しは規則化していますが、社内文書を作成して、明確に規則化するまでは至っておりません。
私自身に関しては、自身の作業方法として、データを探しやすいので、次の様な感じで規則化して、フォルダー/ファイルを管理していました。(右図参照)
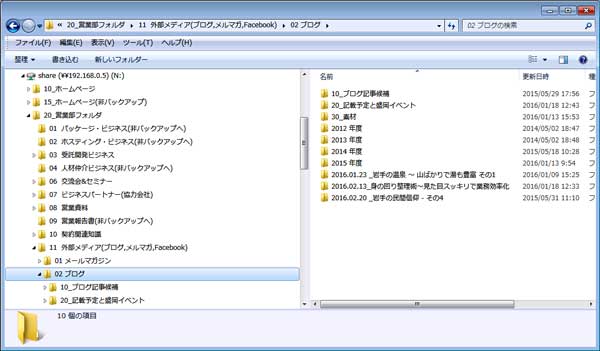
・フォルダーは、全てカテゴリに分けて管理する
・カテゴリに分類したフォルダーの先頭には数字を付ける
・フォルダー名称は短めにする
・ファイル名にはデータ作成日を付加して履歴を残す
このような管理を行う事で、私としては、次のようなメリットがあると感じています。
・作成したデータを分類しやすくなる
・フォルダーに数字を付けることで、自分の意図した順番で並べる事が出来る
・フォルダー/ファイル名を短くすることで、エクスプローラーで簡単にデータを探し出す事が出来る
・ファイルに日付を付ける事で、そのまま修正履歴となるし、過去データも、そのまま保存できる
そこで、私の整理方法を踏まえて、PC内のフォルダー/ファイルの管理方法を紹介したいと思います。
●フォルダー管理</span>
まずは、フォルダーの管理方法から紹介します。
(1)業務内容を整理する
PC内の資料を管理する場合、まずは自分の業務内容を把握し、整理する必要があります。
業務内容を理解せずに、フォルダーやファイルの整理を行うことは出来ません。まあ、整理出来ない事はありませんが、業務内容を整理しない場合は、作業を効率化することは、余り出来ないと思います。
と言うのは、今後紹介する整理方法は、業務毎にフォルダーと階層を整理/分類し、その中にファイルを保存する事が基礎になります。そして、カテゴリと階層は、業務毎に異なります。
自分が、どのような業務を行い、各業務には、どのような作業項目があるのかを理解する事で、資料を整理することが出来ます。
つまり、整理の仕方は、郵便物と同じだと思います。
| 都道府県 | 業務 |
| 市区町村 | 業務内の作業 |
| 町番地 | 各作業に関する資料 |
もちろん、上記とは異なる分類方法もあるとは思いますが・・・私としては、このような考え方による分類が、一番シックリ来ると思います。
(2)階層を意識したカテゴリ分類
前述のような考え方による業務/作業分類も、各企業により異なると思います。
私の場合、これまで勤務して来た企業はIT系の企業だけですし、開発に携わった企業に於いても、やたらと長い部署名の企業は沢山ありましたが、実際の業務に関しては、そんな驚くほど特異な業務を行っている企業はありませんでした。
部署によるカテゴリと階層は、例えば、営業部門の場合は、次の様になると思います。
| 社内 | 会議 | 部 | 2015年 | |
| 2016年 | ||||
| 課 | 2015年 | |||
| 2016年 | ||||
| 勉強会 | 勉強会A | |||
| 勉強会B | ||||
| 資料 | 資料1 | |||
| 資料2 | ||||
| プロジェクト | プロジェクト1 | |||
| プロジェクト2 | ||||
| 社外 | 営業資料 | リーフレット | ||
| 配布資料 | ||||
| サンプル | ||||
| 顧客案件 | 顧客A | 打合せ | ||
| 提案書 | ||||
| 見積り | ||||
| 契約書 | ||||
| 顧客B | 打合せ | |||
| 提案書 | ||||
| 見積り | ||||
| 契約書 |
実際のカテゴリと階層は、会社毎に異なると思いますが、営業職の場合、多くは、顧客毎の案件情報になると思います。
これが別部門になると、またカテゴリと階層は異なってきます。
このため、自分の業務が、どのような業務で、どのようなカテゴリと階層に、業務を分類出来るのかを整理する必要があります。
そして、この時に注意しなければならないのは、各階層、前述の営業部の例の場合、「社内/社外」、あるいは「会議/勉強」といった階層に、直接、ファイルを保存しないようにすることです。
データを、フォルダー内に保存せず、直接フォルダーと同等の階層に保存してしまうと、あとで収集が付かなくなります。
ファイルは、単独で保存せず、必ずフォルダー内に保存するようにして下さい。
よく見受けられるケースとしては、デスクトップに、作業中のファイルを、やたらと保存するケースです。
私は、このようなデスクトップのPCを見ると、全ファイルを消去したくなります。
確かに、デスクトップにファイルを保存することで、PC起動後、直ぐにファイルを開いて作業が行えるようになる、と言うのは解ります。
しかし・・・そうゆう方は、恐らく、作業が終わっても、ずっ〜と、デスクトップに、もう使わないファイルを保存し続けています。
もしも、PC起動後、直ぐにファイルを開きたいなら、後述する「(5)ショートカットの活用」のような手段を取って下さい。
それと、最後にも記載しますが、今回決めた事は、出来れば、会社の決まりとして統一した方が良いと思います。
(3)フォルダー名は短く
業務のカテゴリ分類と階層分類が済んだら、次は、フォルダー名の「命名規約」を決める事になります。
フォルダー名に関しては、まあ、自身が解りやすい名前で、かつ短い名前を付けるようにして下さい。
もしも、社内規約を作るつもりなら、部署単位で業務や作業分類を行い、その時に、フォルダー名の命名規約も決めれば良いと思います。
また、フォルダー名やファイル名の長さの制限ですが、Microsoft社が内部仕様を公開していないので明らかにはなっていませんが、現状では、次のような状況だと思います。
| ・パス名長 | 260文字 |
| ・フォルダー名/ファイル名長 | 255文字 |
現在のWindowsが採用しているファイル・システムは、NTFS、もしくはFATですので、現状でも上記制限になっていると思います。
NTFS ? FAT ?・・・IT系の話に詳しくない方だと、さっぱり解らない単語で、「はぁ? 」となると思います。
フォルダー名やファイル名に関しては、次の様な事を意味しています。
【 例 】Cドライブに、「ABCD」と言うフォルダーを作成し、その中に「XYZ.txt」と言うファイルを作成した。
| ・フォルダー名 | ABCD | → 4文字 |
| ・ファイル名 | XYZ.txt | → 8文字 |
| ・パス名 | C:\ABCD\XYZ.txt | → 15文字 |
しかし、いくらファイル名が255文字まで指定出来るとは言え、実際に255文字ものファイル名を付ける人はいないと思いますが・・・
何れにしろ、フォルダー名やファイル名は、短く、そして、それでいて業務内容や作業内容が解かる名前にする必要があります。
実は、このフォルダーやファイルへの名前の付け方ですが、簡単そうで、中々難しいものがあります。
業務をこなして、慣れてくれば、何ということも無いのですが、新入社員や業務経験年数の浅い社員は、業務を理解していないので、難しいと思います。
このようなケースもあるので、やはり、会社として、「命名規約」を決めて上げたほうが良いと思います。
(4)先頭には数字2桁を設定
前の節で、「フォルダー名は短く」と言いましたが、その中でも、フォルダー名の先頭には、数字2桁を付けることをお勧めします。
前節の例で、フォルダー名「ABCD」を作成する場合、先頭に数字2桁を付けて、「10_ABCD」と言うフォルダー名にして下さい。
この例では、「繋(つなぎ)文字」として、「_(アンダーバー)」を使いましたが、「-(ハイフン)」等でも良いと思います。
何故、先頭2桁の数字を付けるの ? 先頭2桁に数字を付ける事で何かメリットがあるの ? と言う疑問があると思いますが、私は、次のようなメリットがあると思っています。
1)フォルダー表示の順番を、自分でコントロールする事が出来る
2)フォルダーを、業務フロー順に表示する事が出来る
3)フォルダーをアクティブにし易い
これも「はぁ? 」となると思いますので、詳しく説明しますが、上記「1)」と「2)」は関連しています。
例えば、開発業務を行う場合、業務の順番、つまり業務フローは、次の通りとなります。
【 開発作業業務フロー 】要件設計 → 基本設計 → 詳細設計 → 製造
このため、開発業務のフォルダー内には、開発案件毎に、上記フォルダーを作成して書類を管理します。
ところが、上記フォルダーをPC内に作成すると、フォルダーの順番は、次のようになってしまいます。
【 PC内のフォルダー順 】 基本設計 → 詳細設計 → 製造 → 要件設計
Windows PC内のフォルダー表示順が、「あいうえお」順になってしまっているので仕方ありませんが、これでは、何となくシックリきません。
このため、フォルダーの先頭に、数字を付けることで、この問題を解決できます。
【 フォルダー作成例 】
・10_要件設計
・20_基本設計
・30_詳細設計
・40_製造
これで、Windowsの影響を受けること無く、フォルダーを業務フロー順に表示させることが可能となります。
また、何故、数字が「10単位」なのか、と言うことですが、作業の途中で業務が追加になった場合、例えば、基本設計に機能が追加になった場合など、基本設計と詳細設計の間に、追加業務として「25_基本設計変更」と言うフェーズを追加挿入することが可能となります。
このように業務変更に柔軟に対応するため、敢えて、数字を「10単位」にしてあります。
但し、難点としては、数字2桁の場合、業務を、当初の時点で9個までしか定義できない点が問題となります。
この場合、少し分類しにくくなりますが、数字を3桁に増やす等の対応で、柔軟に設定して下さい。
次に、「3)フォルダーをアクティブにし易い」と言う点ですが、これは、余り意識しなくても良いと思いますが、Windowsのエクスプローラーの場合、マウスでクリックしてフォルダーを選択すると、フォルダー名の色が「ハイライト」されます。
例えば、左図の場合、「40_開発」フォルダーの色が変わっていますので、この「40_開発」フォルダーが、アクティブ状態になっています。
そして、このような時に、数字キーの「4」を押してみて下さい。
そうすると、今度は「40_開発」フォルダー内の「40_製造」フォルダーがアクティブになります。
このように、エクスプローラーの場合、フォルダー名の先頭数字を押すと、アクティブ状態にあるフォルダー内において、該当数字のフォルダーがアクティブになりますので、マウスを使うこと無く、該当フォルダーを選択/表示することが可能となります。
このテクニックを覚えていると、ほんの少しだけ作業が早くなりますが・・・余り効果は無いですか ?
まあ、ノートPCやタブレット端末で、マウス無しで作業を行う時には、有効なテクニックにはなると思います。
(5)ショートカットの活用
これも、余り効果は無いかもしれませんが・・・ここまでの説明では、カテゴリの階層は、下記の通り、せいぜい5階層程度でした。
【 フォルダー階層 】
Cドライヴ :第一階層
→ Document :第二階層
→ エム・システム :第三階層
→ 40_開発 :第四階層
→ 40_製造 :第五階層
しかし、ケースによっては、さらに構造が複雑になり、より深い階層にまでフォルダーを作成することになるかもしれません。
そうなると、折角整理したフォルダーでも、目的のフォルダーを開くまでに、何度もクリックを繰り返さなければならなくなってしまい、結局、使いにくいと言う状況になってしまいます。
このような時に有効になるのが「ショートカット」です。
例えば、先の例にある「40_製造」フォルダーですが、実際に、製造フェーズに作業が進むと、その人は、ほぼ毎日「40_製造」フォルダーをアクセスする事になります。

このような時に、毎回、5回もクリックを繰り返し、「40_製造」フォルダーをアクセスするのは、面倒くさいと思うかもしれません。
そんな時は、例えば左図のように、第三階層に、ショートカットを作成しておけば、4回のクリックで、より深い階層まで簡単にアクセスすることが可能になります。
それでも面倒だと思うのであれば、デスクトップに、一時的にショートカットを置いておけば、「一発」で目的階層にまで辿り着けます。
但し、デスクトップに保存したショートカットは、作業終了後には、削除して下さい。ショートカットを沢山残しておけば、デスクトップが見難くなってしまいます。
このようなテクニックを駆使して、まずはフォルダーを整理してみて下さい。次は、ファイルの整理方法を紹介します。
●ファイル管理
フォルダーの次に、ファイルに関する管理方法を紹介します。
(1)ファイル名には日付を付ける
最初にファイル名の「命名規約」に関してですが、ファイル名の前、あるいは後ろには、ファイル作成日を付加して下さい。
「ファイル管理方法」等のキーワードでWeb検索を行った場合、『 ファイル名の頭に日付を入れる 』と紹介されているようですが、私は、ファイル名の後ろに、繋文字「_(アンダーバー)」を付けた上で、日付を付加する方法で管理しています。
それは何故かと問われれば・・・
・ファイルを作成順に並べる事が出来る
・日付を付加して保存する事で、バックアップ・データとなる
・作成履歴として保存できる
・日付を後ろに付ける事でファイルの内容を「ひと目で」判定できる
要は、日付を前に付けると、最初に、日付部分に目が行くので、ファイル内容を迅速に判定することが出来なくなるから、日付は後ろ部分に付加する事にしました。
日付のフォーマットに関しては、次の何れでも構わないと思います。
・ファイル名_YYYYMMDD
・ファイル名_YY.MM.DD
・ファイル名_YY-MM-DD
(2)ファイル名に業務名を付ける
次に肝心のファイル名の命名規約ですが、まず、ファイル名自体を短くする事は、フォルダー名と同様です。
それと、ファイル名には、やはり作業名を付けるのが基本だと思います。
実際に行っている作業とは、全く関係の無いファイル名を付けてしまうと、エクスプローラーでファイル名を表示した時に、何の作業の資料なのか、解らなくなってしまいます。
また、顧客に関する資料を作っている時に、ファイルに顧客名を付けて管理している人も多いと思いますが、顧客名は付ける必要ないと思います。
何故なら、フォルダーの階層は、既に、下記のようになっているからです。
Cドライブ :第一階層
→ 営業資料 :第二階層
→ 顧客A :第三階層
→ 請求書 :第四階層
→ 顧客A請求書_20160120.xlsx :第五階層
第三階層で、既に「顧客A」のフォルダーに入っている訳ですから、再度、ファイル名に「顧客A」を付加する必要は無いと思います。無駄にファイル名が長くなってしまうだけです。
しかし・・・実際にファイルを開いていると、どの顧客向けの資料を作っているのか解らなくなってしまうケースもありますので、ファイルに顧客名を付加するのも、一案だと思います。
例えば、複数の顧客の請求書を同時に作成していると、作業中に開いているファイルは、次のような状態になってしまいます。
・請求書_20160115.xlsx
・請求書_20160120.xlsx
こうなると、どのファイルが、どの顧客向けのファイルなのか解らなくなるので、ファイル自身に顧客名を付けるのも、作業効率を高める上では、効果的かもしれません。
(3)作業名の命名方法を決める
次に、またファイル名の命名規約ですが、ファイル名に関しては、上記で、作業名を付けるのが良いと紹介しましたが、それでは御社の作業名は英語ですか ? それとも日本語ですか ?
ファイル名、つまり作業名に関しては、次の3つの命名方法が考えられます。
・日本語 :請求書
・ローマ字/アルファベット :seikyuusyo
・英語 :invoice
まあ、余程の事がない限り、作業名は、日本語の方が良いと思いますが・・・楽天の様に、社内公用語が英語の場合は、ファイル名も「英語」になると思います。
また、社内に、外国人(この言葉自体、差別用語かもしれませんが)が多い場合、ファイル名を単純に日本語にするのは問題があるかもしれません。
その辺りの事は、御社の状況に合わせて決めて下さい。
(4)作業途中のファイル名の命名方法
前節において、ファイル名に日付を付けて保存すれば、履歴管理も行えると紹介しましたが・・・それでは、1日の内に、何度もファイルを推敲し、都度、そのバージョンを残しておきたい場合、どうすれば良いのでしょうか ?
通常の作業では、日単位でファイル履歴を残しておけば、間違えて上書き保存してしまった場合でも、前日分の履歴から、必要部分をコピーして持ってくる事で、データを復旧する事が出来ます。
しかし、次のように、1日に内に、何度も、複数の上司の確認を取る場合等は、日単位の履歴管理では対応出来ないケースもあると思います。
・10:00時 :課長承認
・11:00時 :次長承認
・15:00時 :部長承認
上記のように、1日に複数の履歴を残しておく必要がある場合、下記のように、ファイル名にバージョン(01〜03)を付ける方法もあります。
・稟議書_20160120_01.docx
・稟議書_20160120_02.docx
・稟議書_20160120_03.docx
また、バージョンの横に、コメントとして、課長承認、等を付けておいても、バージョン順に表示されますので、エクスプローラーでも、ひと目で理解出来ると思います。
(5)過去履歴ファイルの取り扱い
ファイルの管理方法の最後として、過去履歴ファイルの管理方法について紹介します。
ファイルの作成期間が長引くと、当然、過去履歴ファイルも増えて行きます。
実は、本ブログは、昨年末、11月頃から作成を開始したのですが、中々筆が進まず、各局、作成が終了したのが年明けの1月になってしまったので、計2ヶ月間も掛かってしまいました。
その間、履歴ファイルはと言うと・・・15個も履歴ファイルが残ってしまいました。
履歴を残すのも良いのですが、余りに履歴ファイルの個数が増えて行くと、エクスプローラー上も、ファイルが見難くなってしまいます。
そんな時は、当然、履歴の古いファイルを削除しながら、新しいファイルを作成して行けば良いのですが・・・中々古いファイルとは言え、消すことには抵抗があります。
そんな時は、私などは、「旧資料」と言うフォルダーを作成し、過去履歴ファイルは、この「旧資料フォルダー」に格納します。
過去履歴ファイルを「旧資料フォルダー」に格納する事で、エクスプローラー上はファイルの数が減り、すっきりさせる事ができます。
履歴ファイルが大量に増えてしまった場合、次のような方法で管理すれば良いと思います。
・「旧資料フォルダー」等、履歴ファイルだけを保存するフォルダーを作成する
・「旧資料フォルダー」内にファイルが増えたら古いファイルから週単位/月単位で圧縮保存する
・さらにファイルが増えたら、圧縮した古いファイルから削除する
●バックアップの重要性
PC内のフォルダー/ファイル管理方法の最後として、バックアップの重要性についても紹介します。
これまで、ファイル管理の方法の一つとして、ファイル名に日付を付けて、履歴ファイルとして保存する方法を紹介しました。
この方法を実践すれば、例えば、今日、修正内容を間違えた状態で保存してしまっても、昨日分の履歴ファイルから、修正箇所を復旧する事が可能となります。
しかし、この方法でも、ディスク本体が破損してしまえば、ファイルを復旧することは不可能です。

いくら履歴ファイルを残しても、ディスクが破損してしまえば、履歴ファイル自体、参照することが出来なくなってしまいます。
このため、履歴情報を残す事とは別に、フォルダー/ファイルのバックアップを取る必要があります。
バックアップの取得タイミングですが、出来れば、毎日バックアップを行って下さい。
ディスク破壊は、何時発生するのか予測不可能です。このため、可能であれば、毎日取得して下さい。
また、バックアップに関しては、各種無償ツールがありますので、手作業で行うのではなく、自動化して下さい。手作業では大変ですし、忘れてしまう可能性もあります。
それと、バックアップ対象フォルダー/ファイルですが・・・まあ、全フォルダー/全ファイルのバックアップを取れば安心できますが、この場合、バックアップ先に、大量の空き領域が必要になります。
特に、毎日バックアップを取るとなると、その量は、日々増えて行きますので、業務量/データ量にもよりますが、バックアップ先の確保が大変です。
このため、私は、1個の業務に関しても、日々更新する可能性が高い業務に関しては、下記の様な、2種類のフォルダーを作成しています。
・営業部フォルダー
・営業部フォルダー(非バックアップ)
見て解かる通り、営業部の業務でも、毎日バックアップを取る必要のある業務用フォルダーと、バックアップは取らなくても良いフォルダーを準備しています。
このように、同一部署の業務でも、バックアップ対象フォルダー/ファイルを減らす事で、次のメリットがあります。
1)バックアップ容量を減らす事が出来る
2)バックアップ容量を減らすことで、バックアップ処理自体を早く終了させる事が出来る
3)バックアップ・データを削除する時に削除処理を早く終了させる事が出来る
特に、上記メリットの内、3)に関しては、余り意識する人は居ないと思いますが、バックアップ・データも、不要になれば、いつか削除する必要があります。
例えば、毎日バックアップを取っていれば、一昨日のバックアップ・データは、今日は、もう不要データです。
不要なバックアップ・データを、いつまでも残しておくと、バックアップ先の空き容量が不足し、バックアップ処理自体がエラーになってしまう事もあります。
私などは、毎日バックアップを取っていますので、バックアップと同時に、一昨日のバックアップ・データは、今日のバックアップ処理が成功した後で削除しています。
但し、バックアップ処理は自動化できますが、削除処理は自動化出来ませんので、ちょっと面倒な作業ではあります。
しかし、バックアップ、および過去のバックアップ・データの削除は、大事な作業ですので、日々欠かさず実行しています。
それと、解っているとは思いますが、バックアップ先のディスクは、バックアップ元のディスクとは別のデバイスにして下さい。
バックアップ先とバックアップ元が同じでは、バックアップの意味がありません。その点は、注意して下さい。
-
-
-
-
-
-
-
-
-
-
-
-
-
-
-
-
-
-
-
-
-
-
-
-
-
-
-
-
-
-
-
-
-
-
-
-
-
-
-
-
-
-
-
-
-
-
-
-
-
-
-
-
-
-
-
-
-
-
-
-
-
-
-
-
-
-
-
-
-
-
-
-
-
-
-
-
-
-
-
-
-
-
-
-
-
-
-
-
- -
-
-
-
-
-
-
-
-
-
-
-
-
-
-
-
-
-
-
-
-
-
-
-
-
-
-
-
-
-
-
-
-
-
-
-
-
-
-
-
-
-
-
-
-
-
-
-
-
-
-
-
-
-
-
-
-
-
-
-
-
-
-
-
-
-
-
-
-
-
-
-
-
-
-
-
-
-
-
-
-
-
-
-
-
-
-
-
今回は、パソコン内のフォルダー/ファイルの整理方法を紹介しましたが、如何でしたでしょうか ?
パソコン内のフォルダー/ファイルを論理的、そして物理的に整理しておけば、自然に作業効率が上がります。
さらに、社内的にフォルダー/ファイルの管理方法を決めておくと、業務の引き継ぎも楽に行なえます。
私も、これまで、何度も業務の引き継ぎを経験していますが、PC内のフォルダーやファイルを、グチャグチャにしている人との引き継ぎは、本当にイヤになります。
パソコン内の情報を、会社規約で統一していれば、引き継ぎもスムーズに行なえます。極端な話、エクスプローラーの一覧さえあれば、引き継ぎは不要かもしれません。
皆さんも、PC内のフォルダー/ファイルの整理には、数々のメリットがありますので、是非、今年は実践してみて下さい。
ファイル管理方法の紹介は、これで終わりですが、この他にも、何か良い管理方法があれば、私にも教えて下さい。
それでは今後も宜しくお願いします。
以上
【画像・情報提供先】
・Wikipedia(http://ja.wikipedia.org/)
・WSJ情報(http://crd.ndl.go.jp/reference/modules/d3ndlcrdentry/index.php?page=ref_view&id=1000036144)
・月刊総務オンライン(http://www.g-soumu.com/dictionary/ct01/cat22/cat88/)
・「断捨離」は「やましたひでこ」氏の商標です。
・人にもPCにも優しいファイルとフォルダの整理術(http://tonari-it.com/folder-file-management/)
【株式会社 エム・システム】 本 社 :〒124-0023 東京都葛飾区東新小岩8-5-5 5F TEL : 03-5671-2360 / FAX : 03-5671-2361 盛岡事業所 :〒020-0022 岩手県盛岡市大通3-2-8 3F TEL : 019-656-1530 / FAX : 019-656-1531 E-mail : info@msystm.co.jp URL : http://msystm.co.jp/ : http://msystm.co.jp/excel_top.html ブログ : http://d.hatena.ne.jp/msystem/ Facebook : http://www.facebook.com/msysteminc